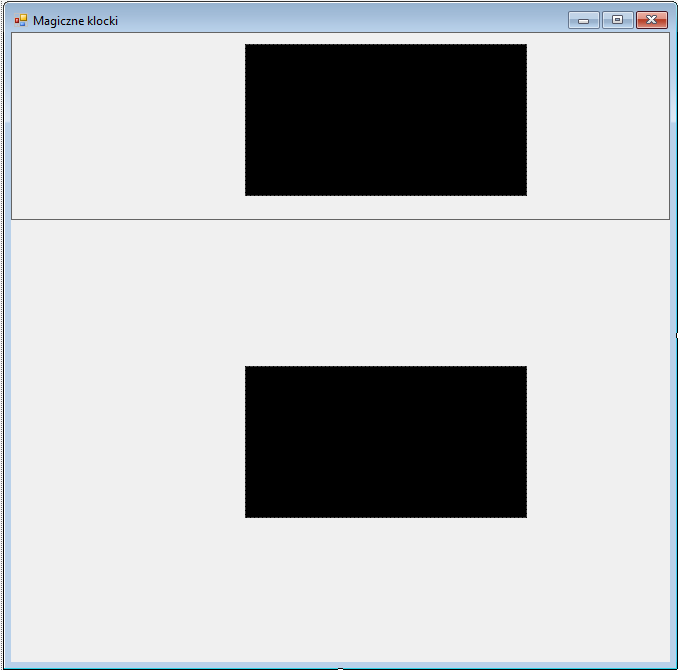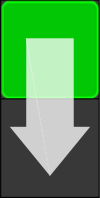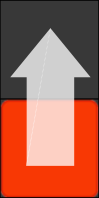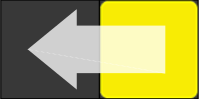- Source Code: Magic_blocks.zip
- Tiles: tiles.zip
I’ve recently seen a board game on the TV, called the “Magic Block Game” and it looked very interesting. So I decided to write a tutorial how to write such a game in vb.net. Of course it will be one of those lessons where I’ll show you how to do it and how it works. Will you make a game on time or competing on a single computer, or maybe on a network I already leave you behind. Rules are simple move the squares so that in the middle of the main board create the generated pattern, but only move those elements adjacent to the empty field, the game will Looks like this:
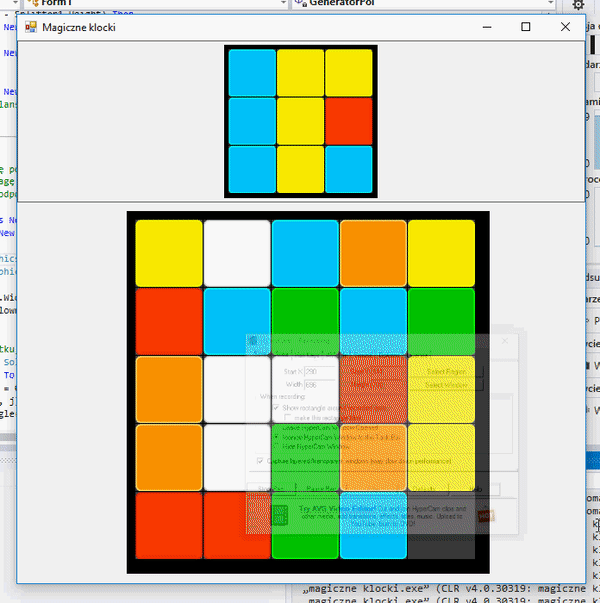
The added advantage is that we will be able to edit the size without data loss. We will start by preparing the form. Here there will be not much work, because all elements will be generated automatically:
In addition, we must have six tiles. Our main board will have 25 fields, ie 6 * 4 = 24 + empty field. Tiles to download: tiles.zip
You need to unzip them into a folder and mount them like on the gif:
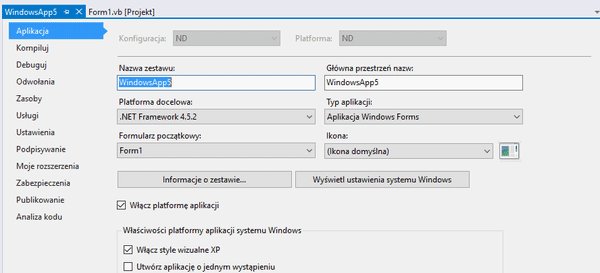
Okay, it’s all set. We’ll start by adding variables, then we’ll add methods that we’ll discuss.
Imports System.Drawing.Drawing2D
Public Class Form1
'Main Structure of the sliding elements
Private Structure polaGryS
Dim Col As Integer 'Color as an index in the listaKolorow
Dim rect As Rectangle
Dim x As Integer
Dim y As Integer
Dim img As Image
End Structure
Private Structure fPatternStr
Dim col As Integer
Dim x As Integer
Dim y As Integer
Dim img As Image
End Structure
'Pattern board
Private fPattern(3, 3) As Rectangle
'Main board game board
Private mFields(4, 4) As Rectangle
Private mFieldsBool(4, 4) As Boolean
Dim mBitmap As Bitmap 'Game board bitmap (as a panel background)
Dim patternBitmap As Bitmap 'Pattern bitmap (as a panel background)
Dim PatternFieldSize As Integer 'Size of the pattern field
Dim FieldSize As Integer 'Size of the main board field
Dim GameStart As Boolean = False 'Variable separating pattern generation from variation of mold size
Dim GameOverList As New List(Of Integer) 'Checklist for the end of the game
Dim ColorsList As New List(Of Image) ' List of images (in this case colors)
Dim PatternCollection As New Collection 'The collection stores the elements of the pattern fields
'Keeps list of game fields (list, not collection, because list is more flexible)
Dim FieldCollection As New List(Of polaGryS)
Dim ran As New Random
Private Sub Form1_Load(sender As Object, e As EventArgs) Handles MyBase.Load
End Sub
End Class
We need to import the System.Drawing.Drawing2D library whose element we use to adjust the size of the image to the size of the field. We will begin by preparing our tiles, add them to the “Color List” list, we will create a method that will do this before generating the pattern and fields. Add to project:
Private Sub ColorSet() 'Takes pictures of moving squares ColorsList.Add(My.Resources.czerwony2) ColorsList.Add(My.Resources.bialy2) ColorsList.Add(My.Resources.niebieski) ColorsList.Add(My.Resources.pomarancz) ColorsList.Add(My.Resources.zielony) ColorsList.Add(My.Resources.zolty) End Sub Private Sub Form1_Load(sender As Object, e As EventArgs) Handles MyBase.Load 'Set the game ColorSet() SizeChange() GameStart = True End Sub
The “ColorSet()” method will populate our tiled list. You need to adjust the number of items in the list so that it can be multiplied by the number of possible choices. 24. Now you can choose one tile as 4, because 4 * 6 = 24, if we want to increase or decrease the number of tiles we would do it as follows 6 * 4 = 24 or 8 * 3 = 24, 3 * 8 = 24, 2 * 12 = 24, 1 * 24 = 24 etc. When we load a tile list, we go to the pattern and main game board settings. You need to adjust their size, the size of the pattern board will depend on the size of Splitter1 and the game board size of the mold, add the method to the project:
Private Sub SizeChange() 'Sets the size of the game fields and pattern pattern.Size = New Size(Splitter1.Height - 10, Splitter1.Height - 10) 'Size of the board pattern.Location = New Point((Splitter1.Width - pattern.Width) / 2, 5) 'The pattern board is always in the middle 'The size of the game board If Me.Width > (Me.Height - Splitter1.Height) Then MainBoard.Size = New Size((Me.Height - Splitter1.Height) - 60, (Me.Height - Splitter1.Height) - 60) Else MainBoard.Size = New Size((Me.Width) - 20, (Me.Width) - 20) End If 'Location in the middle MainBoard.Location = New Point((Me.Width - MainBoard.Width) / 2, Splitter1.Height + 10) 'generuj pola (wzoru i planszy główenj) FieldsGenerator() End Sub
It’s look like this:
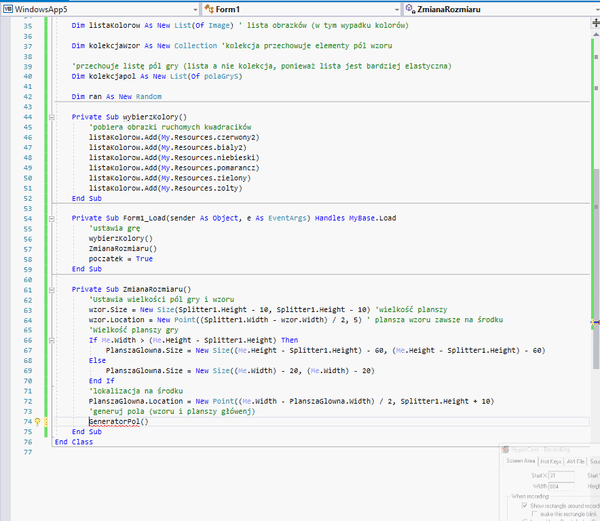
For the changes in real time will be responsible the following method:
Private Sub Form1_Resize(sender As Object, e As EventArgs) Handles MyBase.Resize 'Enabled only after game preparation If GameStart = True Then SizeChange() End If End Sub
When changing the size of the main form, the size of the boards will be updated. Now let’s take a look at the design of the pattern and the game fields so that the game makes sense, the fields must be generated randomly. As for the pattern, its fields will not change location, so this element will be more static. The main game board will be more complex, this space will consist of several elements:
(PlanszaGlowna=MainBoard,polaGlowne=mFields,polaGlowneBool=mFieldsBool, kolekcjapol=FieldCollection)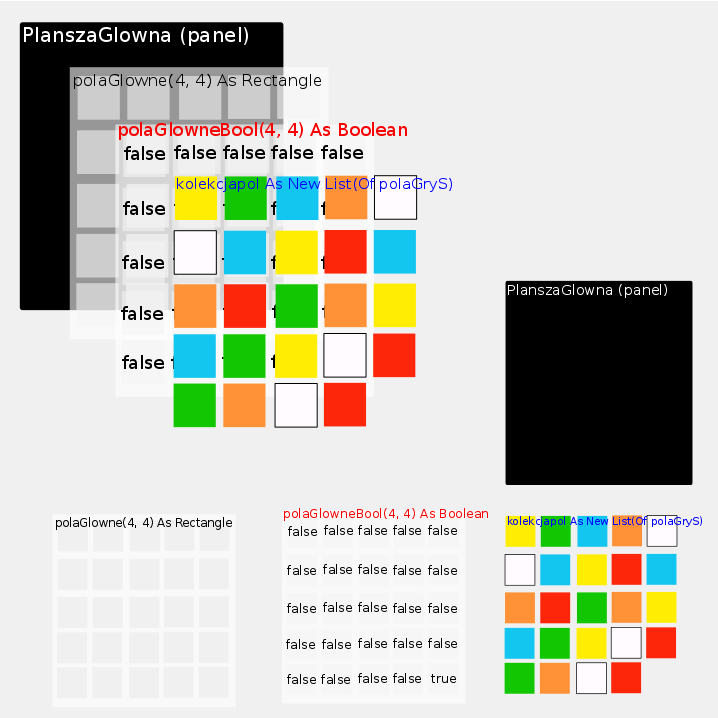
mFieldsBool- specifies the locations of the empty field.
mFields – their size is generated when the size of the board changes, we put our image color in them
This method has two states. The first is run when the game starts, he prepares both play boards. The second is when the board is loaded and we change its size.
Private Sub FieldsGenerator() ' Prepares a clear map Of the fields, their size And location 'then clone the board of the game (pattern And main game board) nad writes in variables: mBitmap And patternBitmap ' which we paint appropriate squares Dim MainBitmapRize As New Bitmap(MainBoard.Width, MainBoard.Height) Dim PatternBitmapRise As New Bitmap(pattern.Width, pattern.Height) Dim g As Graphics = Graphics.FromImage(MainBitmapRize) Dim g2 As Graphics = Graphics.FromImage(PatternBitmapRise) PatternFieldSize = (pattern.Width / 3) - 3 FieldSize = (MainBoard.Width / 5) - 5 If GameStart = False Then 'Generated in the beginning, it sets the squares, their size and location Dim Fcolor As New SolidBrush(Color.FromArgb(60, 240, 240, 240)) For i As Integer = 0 To 4 For j As Integer = 0 To 4 mFields(i, j) = New Rectangle(10 + (FieldSize * i), 10 + (FieldSize * j), FieldSize - 1, FieldSize - 1) g.FillRectangle(Fcolor, mFields(i, j)) If Not j >= 3 Then If Not i >= 3 Then fPattern(i, j) = New Rectangle(5 + (PatternFieldSize * i), 5 + (PatternFieldSize * j), PatternFieldSize - 1, PatternFieldSize - 1) g2.FillRectangle(Fcolor, fPattern(i, j)) End If End If 'The mFieldsBool array defines which square is empty, in this case, the lower right corner If Not (i = 4 And j = 4) Then mFieldsBool(i, j) = False Else mFieldsBool(i, j) = True End If Next Next Else 'If this is not the beginning of the game, change only the size and position of the fields, we change the size of the fields in the list Dim Fcolor As New SolidBrush(Color.FromArgb(60, 240, 240, 240)) For i As Integer = 0 To 4 For j As Integer = 0 To 4 'We change the size of the public board mFields(i, j) = New Rectangle(10 + (FieldSize * i), 10 + (FieldSize * j), FieldSize - 1, FieldSize - 1) g.FillRectangle(Fcolor, mFields(i, j)) For a As Integer = 0 To FieldCollection.Count - 1 If i = FieldCollection(a).x And j = FieldCollection(a).y Then 'We assign the changed field to the structure list Dim p As polaGryS = FieldCollection(a) p.rect = mFields(i, j) FieldCollection(a) = p End If Next Next Next End If 'We set the background of the panels mBitmap = MainBitmapRize.Clone patternBitmap = PatternBitmapRise.Clone g.Dispose() g2.Dispose() 'If this is the beginning of the game, you should prepare the pattern and randomly lay out colors If GameStart = False Then GenerateBoards() Else 'If this is the beginning of the game, you should prepare the pattern and randomly lay out colors CompleteFields() End If End Sub
Momentarily nothing is happening, because we have only prepared the main fields and we have determined their size. If we add two lines of code, we’ll see what has been done:
pattern.BackgroundImage = patternBitmap
MainBoard.BackgroundImage = mainBitmap
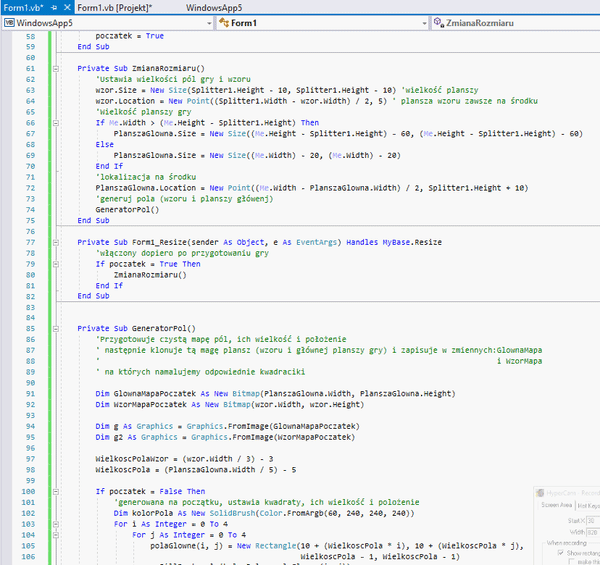
We will now take the “GenerateBoards()” method that loads the tiles on the board and prepares the empty field:
Private Sub GenerateBoards() ' collection and the list of fields 'initiate the structure Dim FieldsW As fPatternStr Dim polaG As polaGryS 'We create instant bitmaps to avoid damaging the main bitmap Dim iPatternBitmap As Bitmap = patternBitmap.Clone Dim iMainFields As Bitmap = mBitmap.Clone Dim gr_dest As Graphics = Graphics.FromImage(iPatternBitmap) Dim gr_dest2 As Graphics = Graphics.FromImage(iMainFields) Dim drawList(5) As Integer ' The board will ensure that the colors are no more than 4 'We start by creating a 3x3 pattern For i As Integer = 0 To 2 For j As Integer = 0 To 2 'We draw the color Dim rand As Integer Do rand = ran.Next(0, 6) 'If we have three draws of such colors, then we draw again If drawList(rand) + 1 <= 4 Then Exit Do End If Loop 'We fill in the data structure FieldsW.x = i FieldsW.y = j FieldsW.col = rand FieldsW.img = cheSize(ColorsList(rand), New Size(PatternFieldSize, PatternFieldSize)) GameOverList.Add(rand) drawList(rand) += 1 'We add a color to the list watching the color amount 'drw elements gr_dest.DrawImage(FieldsW.img, fPattern(i, j).Location.X, fPattern(i, j).Location.Y, FieldsW.img.Width - 1, FieldsW.img.Height - 1) PatternCollection.Add(FieldsW) ' We complete the collection Next Next 'we generete 5x5 board 'clean board ReDim drawList(5) ' The board will ensure that the colors are no more than 4 For i As Integer = 0 To 4 For j As Integer = 0 To 4 'Complements only false fields, leaving one clean field If mFieldsBool(i, j) = False Then 'We draw the color Dim rand As Integer Do rand = ran.Next(0, 6) If drawList(rand) + 1 <= 4 Then Exit Do End If Loop 'We fill in the data structure polaG.rect = mFields(i, j) polaG.x = i polaG.y = j polaG.Col = rand polaG.img = cheSize(ColorsList(rand), New Size(FieldSize, FieldSize)) drawList(rand) += 1 'We add a color to the list watching the color amount 'drw elements gr_dest2.DrawImage(polaG.img, mFields(i, j).Location.X, mFields(i, j).Location.Y, polaG.img.Width - 1, polaG.img.Height - 1) FieldCollection.Add(polaG) ' We complete the collection End If Next Next 'We set new panel backgrounds pattern.Image = iPatternBitmap MainBoard.Image = iMainFields End Sub
The variable “rand” is responsible for drawing the tile, “drawList” makes sure that one tile is no more than four. If you want to increase or decrease the number of tiles, you must change these options according to the number of tiles you have. Depending on the size of the fields, we have to prepare such images of our tiles so that it is the size of a predefined field. So the function “cheSize()” is responsible for reduce or enlarge its size, which uses library System.Drawing.Drawing2D .
Public Shared Function cheSize(ByVal img As Image, ByVal largeness As Size, Optional ByVal keepImageRatio As Boolean = True) As Image Dim NewWidth As Integer Dim NewHeight As Integer 'We determine the size of the new image, depending on whether the aspect ratio is to be retained If keepImageRatio Then Dim OriginalWidth As Integer = img.Width Dim OriginalHeight As Integer = img.Height Dim PreWidth As Single = CSng(largeness.Width) / CSng(OriginalWidth) Dim PreHeight As Single = CSng(largeness.Height) / CSng(OriginalHeight) Dim Percent As Single = If(PreHeight < PreWidth, PreHeight, PreWidth) NewWidth = CInt(OriginalWidth * Percent) NewHeight = CInt(OriginalHeight * Percent) Else NewWidth = largeness.Width NewHeight = largeness.Height End If Dim newImg As Image = New Bitmap(NewWidth, NewHeight) 'We generate a new image Using graphicsHandle As Graphics = Graphics.FromImage(newImg) graphicsHandle.InterpolationMode = InterpolationMode.HighQualityBicubic graphicsHandle.DrawImage(img, 0, 0, NewWidth, NewHeight) End Using 'Function returns newImg Return newImg End Function
How does it work:
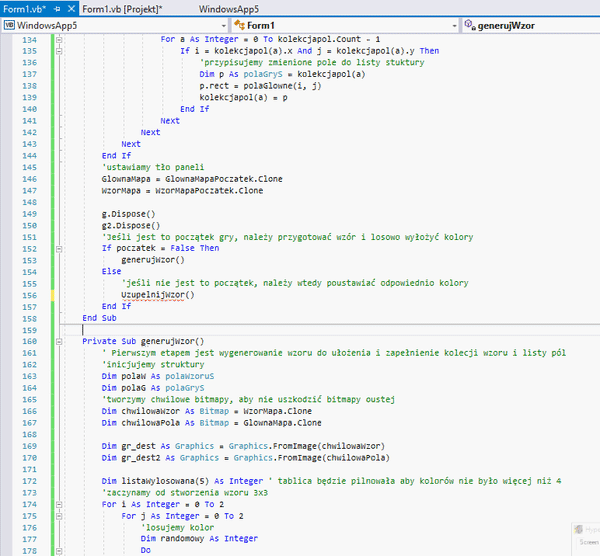
As we can see, the fields are already added, but our fields do not conform to the size of the form, since the “Form1_Resize” method already has a “GameStart” variable set to true, meaning that if we change the form size, CompleteFields()”, if during the resize the” GenerateBoards()”method would be called, then during each change, the program would generate a new random pattern and new random fields. So let’s add the “CompleteFields()” method:
Private Sub CompleteFields() 'Method of changing game size pattern and board already generated Dim iPatternBitmap As Bitmap = patternBitmap.Clone Dim iMainBitmap As Bitmap = mBitmap.Clone Dim gr_dest As Graphics = Graphics.FromImage(iPatternBitmap) Dim gr_dest2 As Graphics = Graphics.FromImage(iMainBitmap) 'First, we draw the colors Of the pattern On the basis Of the altered size Of the fields, 'although Nothing Is tampered with here (by the molds of the mold) adds it may be useful to someone who does Not spoil, 'you can remove it if you want For i As Integer = 0 To 2 For j As Integer = 0 To 2 For a As Integer = 1 To PatternCollection.Count If i = PatternCollection(a).x And j = PatternCollection(a).y Then Dim myimage As Image = cheSize(PatternCollection(a).img, New Size(PatternFieldSize, PatternFieldSize)) gr_dest.DrawImage(myimage, fPattern(i, j).Location.X, fPattern(i, j).Location.Y, myimage.Width - 1, myimage.Height - 1) End If Next Next Next pattern.Image = iPatternBitmap 'We set the pattern panel background 'Then we draw the colors of the main fields of the board based on these field sizes For i As Integer = 0 To 4 For j As Integer = 0 To 4 If mFieldsBool(i, j) = False Then For a As Integer = 0 To FieldCollection.Count - 1 If i = FieldCollection(a).x And j = FieldCollection(a).y Then Dim myimage As Image = cheSize(FieldCollection(a).img, New Size(FieldSize, FieldSize)) gr_dest2.DrawImage(myimage, FieldCollection(a).rect.Location.X, FieldCollection(a).rect.Location.Y, myimage.Width - 1, myimage.Height - 1) End If Next End If Next Next MainBoard.Image = iMainBitmap GameOver() End Sub
The first step of the method actually does nothing because the pattern board is stationary, the second step sets the tiles based on the “collectipipol” in which field coordinates, size and pictures are written. The last item that controls whether the game has ended:
Private Sub GameOver()
'The method checks the end of the game
Dim YouWin As Boolean = True 'We assume it's over
Dim CompList As New List(Of Integer) ' List storing the color numbers of the center of the board
'Get the color numbers in the middle of the board
For i As Integer = 1 To 3
For j As Integer = 1 To 3
For k As Integer = 0 To FieldCollection.Count - 1
If FieldCollection(k).x = i And FieldCollection(k).y = j Then
CompList.Add(FieldCollection(k).Col)
End If
Next
Next
Next
' If there is no empty field in the middle, the method goes to comparing the list
If CompList.Count = GameOverList.Count Then
For i As Integer = 0 To GameOverList.Count - 1
If Not GameOverList(i) = CompList(i) Then
'The lists are not identical, the end of the comparison
YouWin = False
Exit For
End If
Next
If YouWin = True Then
'Lists are the same
MainBoard.Enabled = False
MsgBox("Game over!")
End If
End If
End Sub
It creates a comparative list in which the image indexes are stored in the “ColorsList” list. Then compare them and if they are identical (pattern – center of the game board) ends the game.
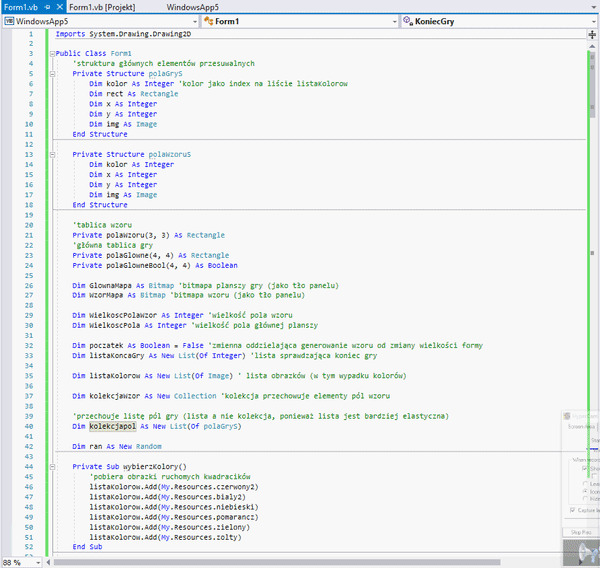
Of course this is not the end of the project, because somehow we have to move the tiles. We will start with the function keys. I will use arrows, but you can choose other keys. You have to think about what will be most convenient for you if you press the up arrow which tile will you move? You can move the tile under the empty field up or above the empty field down.
Private Sub Form1_KeyDown(sender As Object, e As KeyEventArgs) Handles MyBase.KeyDown 'Move with the arrow keys Dim Ilocation As Integer Dim Jlocation As Integer 'We are getting the location of the empty field For i As Integer = 0 To 4 For j As Integer = 0 To 4 If mFieldsBool(i, j) = True Then Ilocation = i Jlocation = j End If Next Next 'If this is not the end of the game, then we will check which key was used If MainBoard.Enabled = True Then If e.KeyCode = Keys.Down Then 'down key If Not Jlocation = 0 Then 'If it was less than 0 then it would be outside the array For a As Integer = 0 To FieldCollection.Count - 1 'Gets the location of the field above the blank field If Ilocation = FieldCollection(a).x And (Jlocation - 1) = FieldCollection(a).y Then 'And change them to new ones Dim p As polaGryS = FieldCollection(a) p.y = Jlocation p.rect = mFields(Ilocation, Jlocation) FieldCollection(a) = p 'Overwrites an item in the list End If Next 'Changes the field's boolean value mFieldsBool(Ilocation, Jlocation) = False mFieldsBool(Ilocation, Jlocation - 1) = True End If ElseIf e.KeyCode = Keys.Up Then If Not Jlocation = 4 Then 'If it was more than 4 then it would be outside the array For a As Integer = 0 To FieldCollection.Count - 1 If Ilocation = FieldCollection(a).x And (Jlocation + 1) = FieldCollection(a).y Then Dim p As polaGryS = FieldCollection(a) p.y = Jlocation p.rect = mFields(Ilocation, Jlocation) FieldCollection(a) = p End If Next mFieldsBool(Ilocation, Jlocation) = False mFieldsBool(Ilocation, Jlocation + 1) = True End If ElseIf e.KeyCode = Keys.Right Then If Not Ilocation = 0 Then 'If it was less than 0 then it would be outside the array For a As Integer = 0 To FieldCollection.Count - 1 If (Ilocation - 1) = FieldCollection(a).x And Jlocation = FieldCollection(a).y Then Dim p As polaGryS = FieldCollection(a) p.x = Ilocation p.rect = mFields(Ilocation, Jlocation) FieldCollection(a) = p End If Next mFieldsBool(Ilocation, Jlocation) = False mFieldsBool(Ilocation - 1, Jlocation) = True End If ElseIf e.KeyCode = Keys.Left Then If Not Ilocation = 4 Then 'If it was more than 4 then it would be outside the array For a As Integer = 0 To FieldCollection.Count - 1 If (Ilocation + 1) = FieldCollection(a).x And Jlocation = FieldCollection(a).y Then Dim p As polaGryS = FieldCollection(a) p.x = Ilocation p.rect = mFields(Ilocation, Jlocation) FieldCollection(a) = p End If Next mFieldsBool(Ilocation, Jlocation) = False mFieldsBool(Ilocation + 1, Jlocation) = True End If End If End If 'Redraw new colors CompleteFields() End Sub
My settings relative to the empty field are:
The code retrieves the location of the empty field from the “mFieldsBool” table and locates the field by the pressed key. Then it clones the structure and changes its x or y field and occupies the (rect) field.
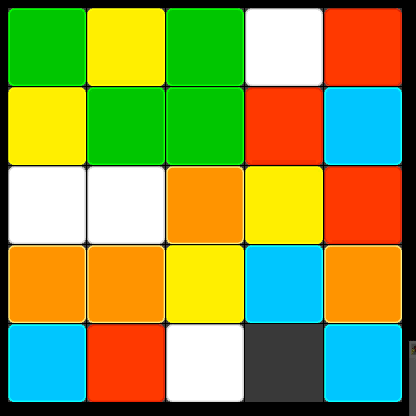
It will be a little harder with the mouse cursor. We add the “MouseMove” event to the “MainBoard” panel when the cursor is over the panel, the cursor coordinates e.x and e.y will be downloaded. Then, by specifying the location of the empty field, we search the collection “FieldCollection” and check that the cursor is not above the field (rect) to the left, right, above, or below. If it is, then the cursor will turn into a handle, if not the arrow.
'mouse click Private Sub PlanszaGlowna_MouseMove(sender As Object, e As MouseEventArgs) Handles MainBoard.MouseMove 'To be able to select a field using the left mouse button, you first need to specify where the mouse cursor is Dim Ilocation As Integer Dim Jlocation As Integer For i As Integer = 0 To 4 For j As Integer = 0 To 4 If mFieldsBool(i, j) = True Then Ilocation = i Jlocation = j End If Next Next For i As Integer = 0 To FieldCollection.Count - 1 If (FieldCollection(i).rect.Location.X - 2 <= e.X And (FieldCollection(i).rect.Location.X + FieldCollection(i).rect.Width + 2 >= e.X)) _ And (FieldCollection(i).rect.Location.Y - 2 <= e.Y And (FieldCollection(i).rect.Location.Y + FieldCollection(i).rect.Height + 2 >= e.Y)) Then 'If the cursor is to the left or to the right of the empty field, the cursor will change to the handle If (FieldCollection(i).x - 1 = Ilocation Or FieldCollection(i).x + 1 = Ilocation) And FieldCollection(i).y = Jlocation Then Me.Cursor = Cursors.Hand Exit For End If 'If the cursor is above or below the empty field, the cursor will change the type to the handle If (FieldCollection(i).y - 1 = Jlocation Or FieldCollection(i).y + 1 = Jlocation) And FieldCollection(i).x = Ilocation Then Me.Cursor = Cursors.Hand Exit For End If Else 'The cursor will remain an arrow or change the arrow type if the above conditions are not met Me.Cursor = Cursors.Arrow End If Next End Sub
Effect like on gif below:
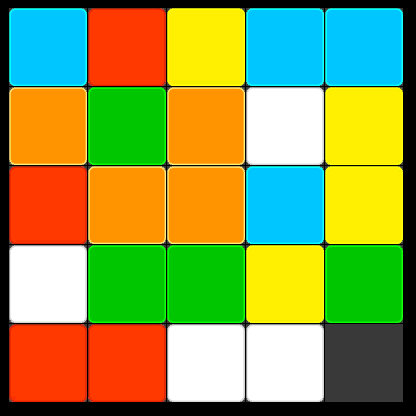
As you can see, the cursor changes its state to a handle. As for the click method, it is the same as when using the keys. The method checks to see if the cursor is over a field that is adjacent to an empty field (the code copied from MouseMove), if it specifies which square and clones its structure, substitutes data with an empty field and writes to the collection.
Private Sub PlanszaGlowna_MouseClick(sender As Object, e As MouseEventArgs) Handles MainBoard.MouseClick Dim Ilocation As Integer Dim Jlocation As Integer 'Gets the location of the empty field For i As Integer = 0 To 4 For j As Integer = 0 To 4 If mFieldsBool(i, j) = True Then Ilocation = i Jlocation = j End If Next Next 'Looks at which field is the cursor For i As Integer = 0 To FieldCollection.Count - 1 If (FieldCollection(i).rect.Location.X - 2 <= e.X And (FieldCollection(i).rect.Location.X + FieldCollection(i).rect.Width + 2 >= e.X)) And (FieldCollection(i).rect.Location.Y - 2 <= e.Y _ And (FieldCollection(i).rect.Location.Y + FieldCollection(i).rect.Height + 2 >= e.Y)) Then 'If you click the box to the right of the empty field If FieldCollection(i).x + 1 = Ilocation And FieldCollection(i).y = Jlocation Then 'Will retrieve the field structure from the list Dim p As polaGryS = FieldCollection(i) 'change x location p.x = Ilocation 'Will assign a new square p.rect = mFields(Ilocation, Jlocation) 'Will overwrite the new structure in the list FieldCollection(i) = p 'set new true/false position mFieldsBool(Ilocation, Jlocation) = False mFieldsBool(Ilocation - 1, Jlocation) = True End If 'If you clicked the box to the left of the empty field If FieldCollection(i).x - 1 = Ilocation And FieldCollection(i).y = Jlocation Then Dim p As polaGryS = FieldCollection(i) p.x = Ilocation p.rect = mFields(Ilocation, Jlocation) FieldCollection(i) = p mFieldsBool(Ilocation, Jlocation) = False mFieldsBool(Ilocation + 1, Jlocation) = True End If 'If you clicked the box is above the empty field If FieldCollection(i).y - 1 = Jlocation And FieldCollection(i).x = Ilocation Then Dim p As polaGryS = FieldCollection(i) p.y = Jlocation p.rect = mFields(Ilocation, Jlocation) FieldCollection(i) = p mFieldsBool(Ilocation, Jlocation) = False mFieldsBool(Ilocation, Jlocation + 1) = True End If 'If you clicked the box is below the empty field If FieldCollection(i).y + 1 = Jlocation And FieldCollection(i).x = Ilocation Then Dim p As polaGryS = FieldCollection(i) p.y = Jlocation p.rect = mFields(Ilocation, Jlocation) FieldCollection(i) = p mFieldsBool(Ilocation, Jlocation) = False mFieldsBool(Ilocation, Jlocation - 1) = True End If End If Next CompleteFields() End Sub
Ok game is ready:
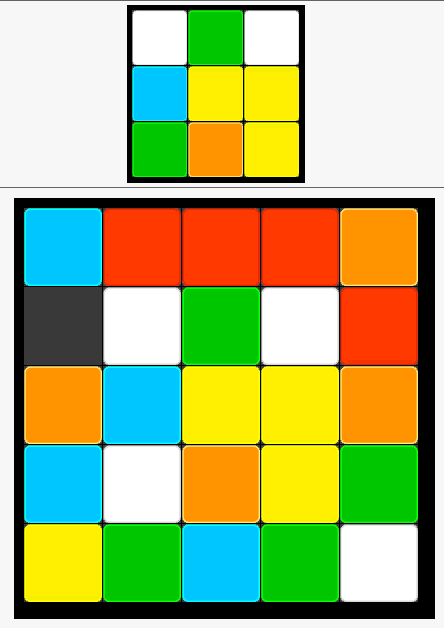
Now your turn, create and add as you like. Create the game you want it to be.