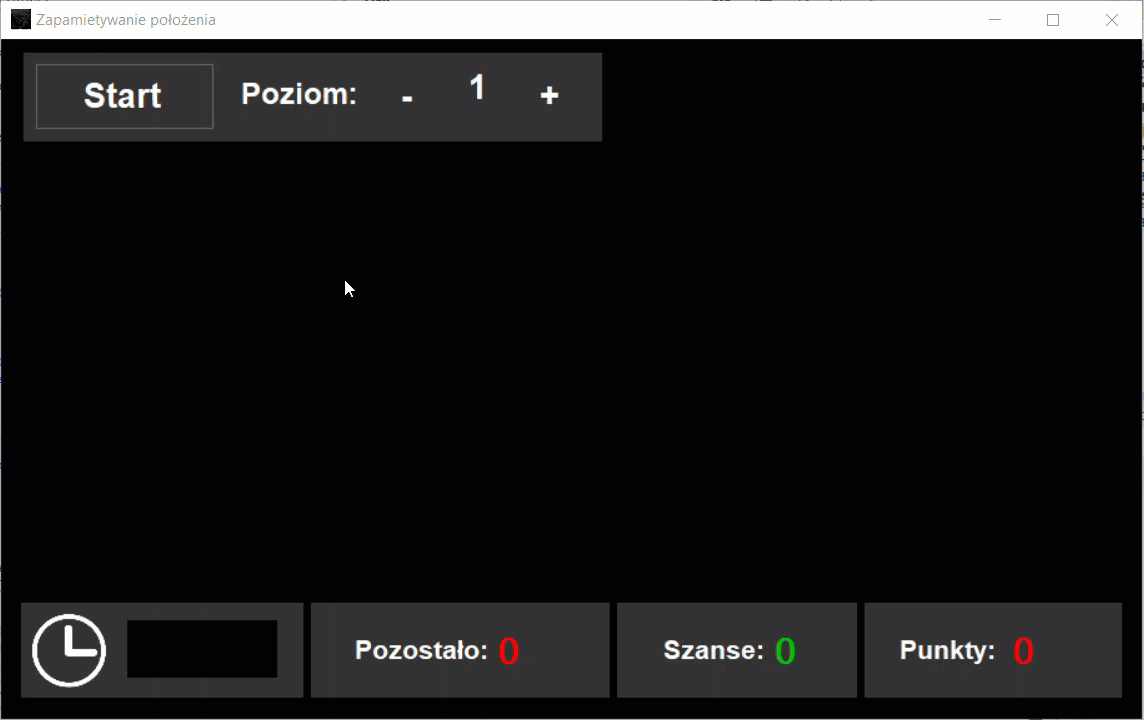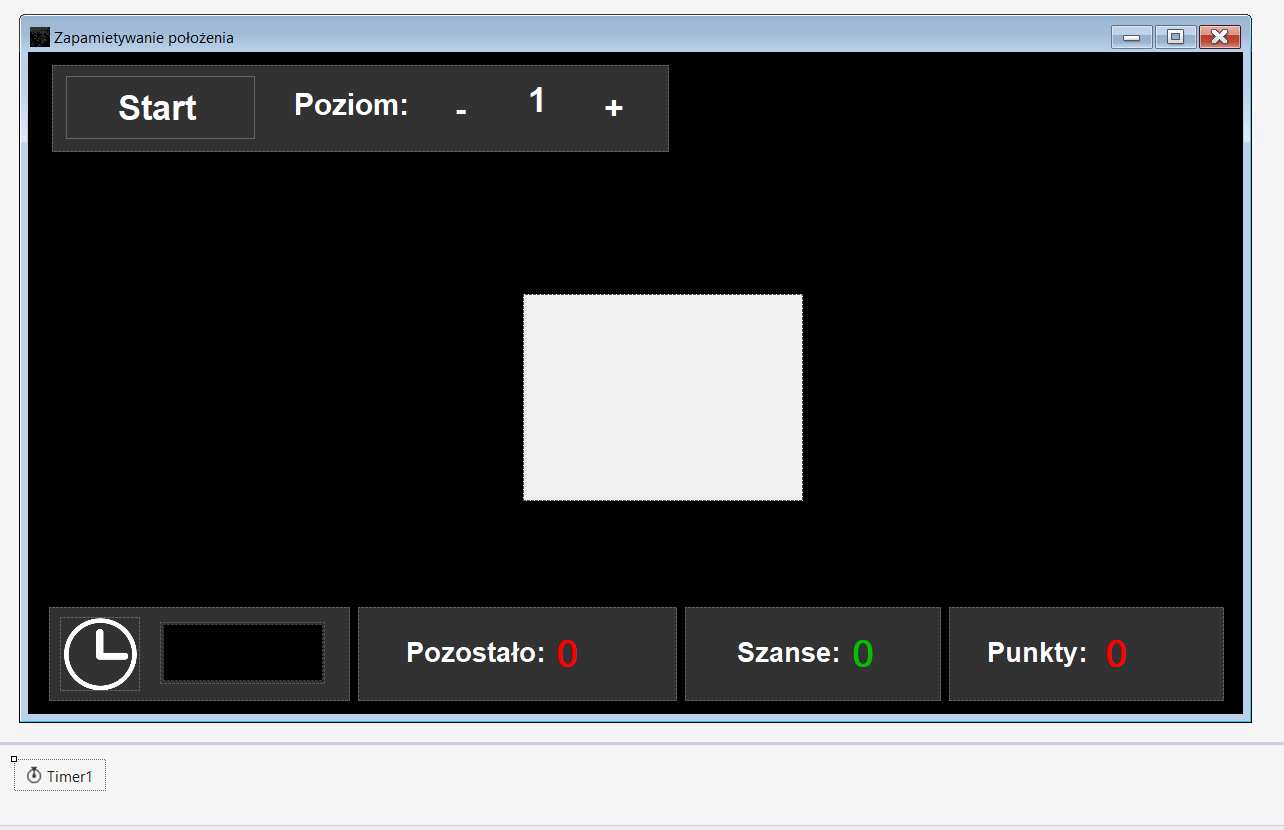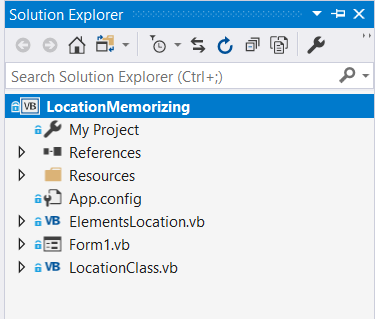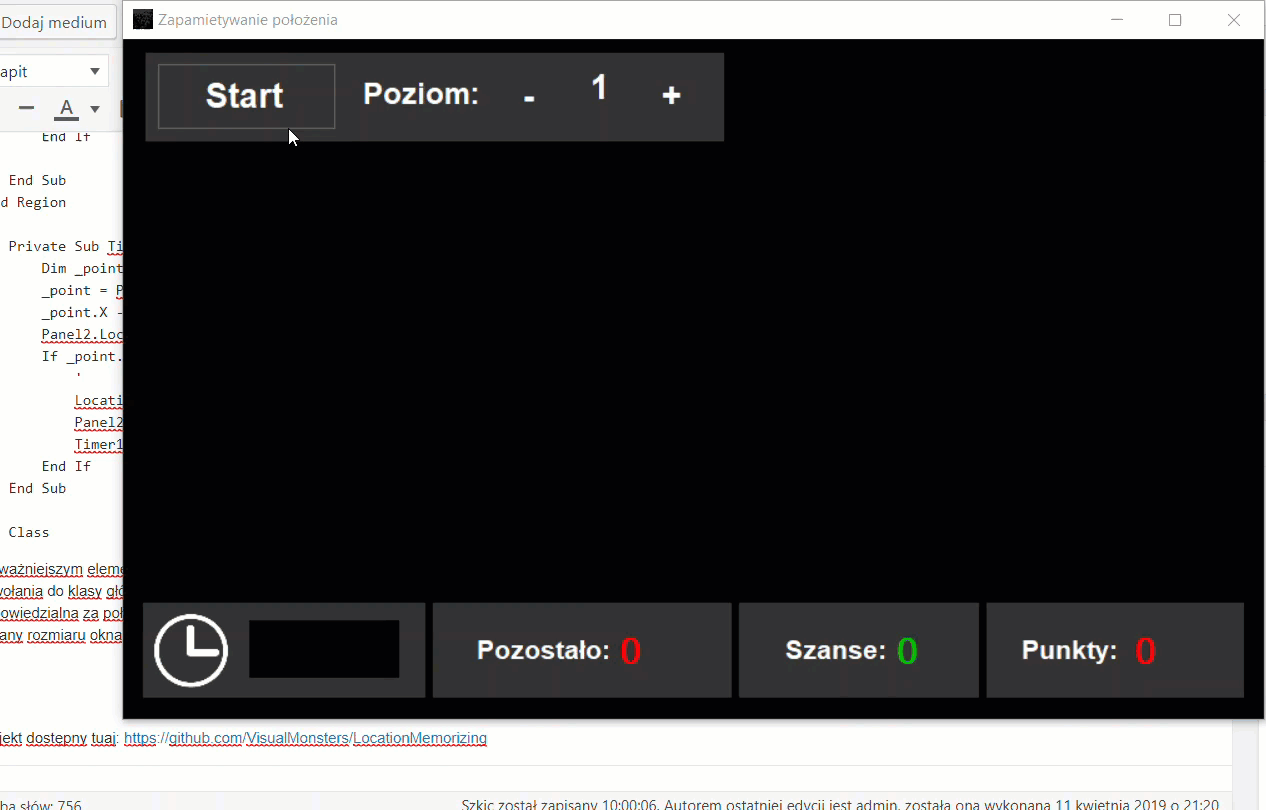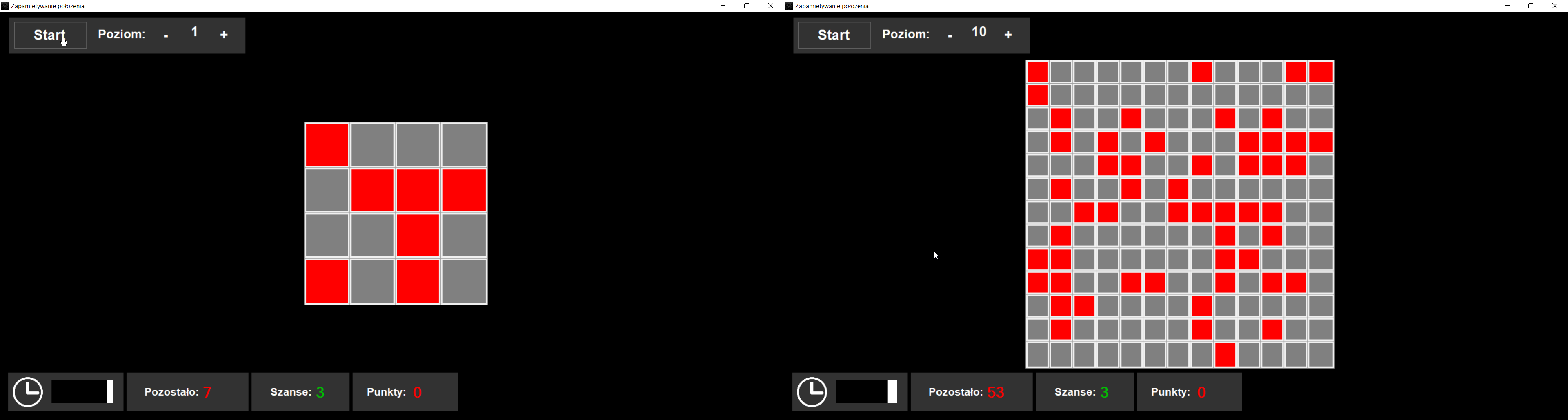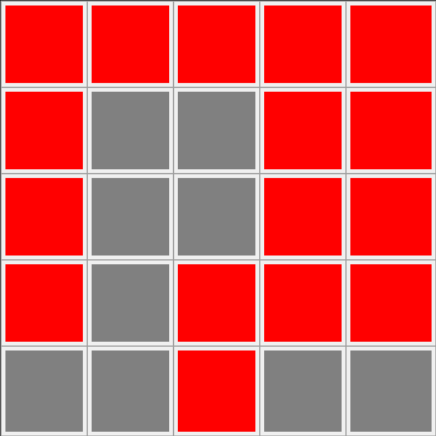Bardzo lubię grać w gry logiczne, szczególnie takie, które rozwijają. Dzisiaj zaprezentuje wam jak stworzyć jedną z takich gier:
Zaczynamy standardowo od położenia i wymienienia wszystkich elementów Formy.
| Element type | Element name | Properties |
|---|---|---|
| Form | Form1 | Name: Form1 Size: 1233; 709 Text: Zapamiętywanie położenia BackColor: Black StartPosition: CenterScreen |
| Panel | gameControlPanel | Name: gameControlPanel BackColor: 50;50;50 Size: 617;87 Location: 24;13 |
| PictureBox | PictureBox6 | Parent: gameControlPanel BackColor: 50;50;50 Size: 189;63 Location: 14;11 |
| Label | startLabel | Parent: PictureBox6 Name: startLabel BackColor: 50;50;50 Size: 164;39 Location: 25;23 Text: Start TextAlign: BottomCenter ForeColor: White Font: Arial; 20,25pt; style=Bold |
| Label | Label8 | Parent: gameControlPanel Name: Label8 BackColor: 50;50;50 Size: 169;56 Location: 197;11 Text: Poziom: TextAlign: MiddleRight ForeColor: White Font: Arial; 18pt; style=Bold |
| Label | Label7 | Parent: gameControlPanel Name: Label7 BackColor: 50;50;50 Size: 45;29 Location: 388;23 Text: – TextAlign: BottomCenter ForeColor: White Font: Arial; 20,25pt; style=Bold |
| Label | level | Parent: gameControlPanel Name: level BackColor: 50;50;50 Size: 92;46 Location: 441;9 Text: 1 TextAlign: BottomCenter ForeColor: White Font: Arial; 20,25pt; style=Bold |
| Label | Label3 | Parent: gameControlPanel Name: Label3 BackColor: 50;50;50 Size: 45;29 Location: 541;23 Text: + TextAlign: BottomCenter ForeColor: White Font: Arial; 20,25pt; style=Bold |
| Panel | mainBoard | Name: mainBoard BackColor: 241;241;241 Enable: False Location: 495;242 Size: 280;207 Visible: false |
| Panel | timeControlPanel | Name: timeControlPanel BackColor: 50;50;50 Location: 21;555 Size: 301;94 Anchor: Bottom,Left |
| PictureBox | PictureBox11 | Parent: timeControlPanel Name: PictureBox11 BackColor: 50;50;50 Location: 11;10 Size: 80;74Image: white-clock-png-3.jpg |
| Panel | Panel6 | Parent: timeControlPanel Name: Panel6 BackColor: Transparent Location: 111;15 Size: 165;62 |
| Panel | Panel7 | Parent: Panel6 Name: Panel7 BackColor: white Location: 3;2 Size: 160;57 |
| Panel | Panel2 | Parent: Panel7 Name: Panel2 BackColor: Black Location: 0;0 Size: 160;57 |
| Panel | Panel15 | Name: Panel15 BackColor: 50;50;50 Location: 330;555 Size: 319;94 Anchor: Bottom, Left |
| Label | Label5 | Parent: Panel15 Name: Label5 Font: Arial; 15,75pt; style=Bold ForeColor: White Location: 10;6 BackColor: 50;50;50 Size: 187;81 Text: Pozostało: TextAlign: MiddleRight |
| Label | left | Parent: Panel15 Name: left Font: Microsoft Sans Serif; 21,75pt; style=Bold ForeColor: Red Location: 191;6 BackColor: 50;50;50 Size: 121;81 TextAlign: MiddleLeft Text: 0 |
| Panel | Panel23 | Name: Panel23 BackColor: 50;50;50 Location: 657;555 Size: 256;94 Anchor: Bottom, Left |
| Label | Label4 | Parent: Panel23 Name: Label4 Font: Arial; 15,75pt; style=Bold ForeColor: White Location: 157;81 BackColor: 50;50;50 Size: 157;81 TextAlign: MiddleRight Text: Szanse: |
| Label | lives | Parent: Panel23 Name: lives Font: Microsoft Sans Serif; 21,75pt; style=Bold ForeColor: 0;192;0 Location: 160;6 BackColor: Transparent Size: 92;81 TextAlign: MiddleLeft Text: 0 |
| Panel | Panel14 | Name: Panel14 BackColor: 50;50;50 Location: 921;555 Size: 275;94 Anchor: Bottom, Left |
| Label | points | Parent: Panel14 Name: points Font: Microsoft Sans Serif; 21,75pt; style=Bold ForeColor: Red Location: 149;6 BackColor: 50;50;50 Size: 121;81 TextAlign: MiddleLeft Text: 0 |
| Label | Label12 | Parent: Panel14 Name: Label12 Font: Arial; 15,75pt; style=Bold ForeColor: White Location: 27;6 BackColor: 50;50;50 Size: 121;81 TextAlign: MiddleRight Text: Punkty: |
| Timer | Timer1 | Name: Timer1 |
Dodajemy elementy do formy:
Postarałem się o prosty schemat logiczny, który ukazuje sposób działania gry: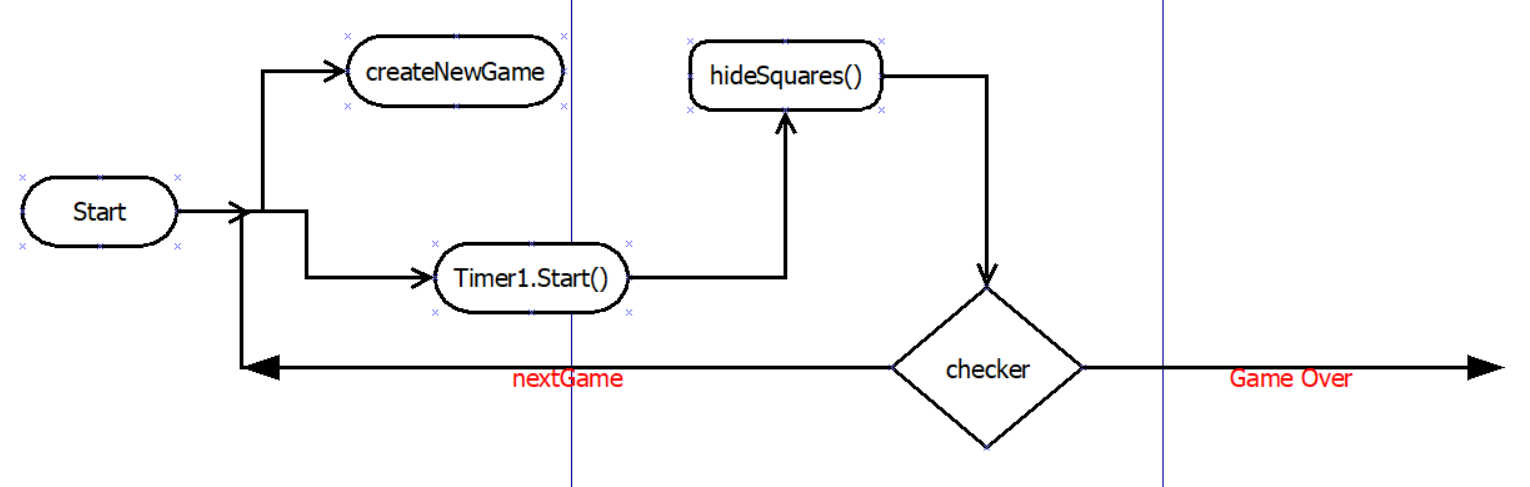
Aplikacja nie jest mocno skomplikowana i będzie działała w następujący sposób:
- Klikając przycisk „Start” uruchamiamy Timer i metodę createNewGame(…) ta metoda ustawia wszystko, wielkość planszy układa obiekty itp.
- Gdy czas się skończy, ukrywamy nasze obiekty przy użyciu metody hideSquares(), teraz czas na gracza.
- Kiedy wszystkie elementy zostaną odsłonięte (lub gracz popełni błąd), uruchamia się metoda checker, która sprawdza stan gry i decyduje czy uruchomić następną plansze czy może dla naszego gracza to jest już koniec gry.
Nasz projekt składał się będzie z trzech elementów:
Sercem programu, będzie klasa LocationClass.vb, w której umieścimy główną logikę.
Spójrzmy na kod Form1, omówimy sobie jego konstrukcje:
Imports System.Threading
Public Class Form1
'rdzeń gry
Dim LocationClass As LocationClass
'odpowiedzialna za ułożenie elementów
Dim ElementsLocation As New ElementsLocation
Public time As Integer = 0
Private Sub startLabel_Click(sender As Object, e As EventArgs) Handles startLabel.Click
'rzutowanie elementów gry
LocationClass = New LocationClass(3, mainBoard, points, left, level.Text, lives)
'przygotowanie elementów
points.Text = "0"
mainBoard.Controls.Clear()
mainBoard.Enabled = True
mainBoard.BackColor = Color.FromArgb(240, 240, 240)
time = 0
'czas start
Timer1.Start()
'ustawiamy lokacje planszy na podstawie levelu gracza
setMainBoardLocation(level.Text)
'zaczynamy gre od stworzenia kwadratów
LocationClass.createNewGame()
'pasek w zegarze
Panel2.Location = New Point(0, 0)
End Sub
Public Sub setMainBoardLocation(ByVal level As Integer)
ElementsLocation.setLocation(mainBoard, timeControlPanel, gameControlPanel, level, Me.Height, Me.Width)
End Sub
#Region "pomocnicze"
Private Sub Label3_Click(sender As Object, e As EventArgs) Handles Label3.Click
level.Text += 1
End Sub
Private Sub Label7_Click(sender As Object, e As EventArgs) Handles Label7.Click
If Not level.Text - 1 <= 0 Then
level.Text -= 1
End If
End Sub
Private Sub Form1_Resize(sender As Object, e As EventArgs) Handles MyBase.Resize
If Not (LocationClass Is Nothing) Then
setMainBoardLocation(LocationClass.getLevel)
End If
End Sub
#End Region
Private Sub Timer1_Tick(sender As Object, e As EventArgs) Handles Timer1.Tick
Dim _point As New Point
_point = Panel2.Location
_point.X -= 2
Panel2.Location = _point
If _point.X <= -120 Then
'
LocationClass.hideSquares()
Panel2.Location = New Point(0, 0)
Timer1.Stop()
End If
End Sub
End Class
Najważniejszym elementem tej formy jest oczywiście zdarzenie kliknięcia na przycisk „Start” który odwołuje się do „Handles startLabel.Click” tam zawarte są odwołania do klasy głównej, w której przygotowywana i obsługiwana jest gra. Dodano tutaj również dodatkową klasę „ElementsLocation” która jest odpowiedzialna za położenie głównej planszy gry na swoim miejscu. Gdy zacząłem tworzyć tę prostą grę bardzo nie podobała mi się sytuacja, w której podczas zmiany rozmiaru okna, główna plansza gry zostawała na swoim miejscu :/ , postanowiłem to troszkę usprawnić, by gra wyglądała troszke ładniej.
Po zastosowaniu metody, nasza plansza płynnie zmienia położenie. Umożliwia to przechwycenie zdarzenia zmiany rozmiaru optymalnie:
Public Sub setMainBoardLocation(ByVal level As Integer)
ElementsLocation.setLocation(mainBoard, timeControlPanel, gameControlPanel, level, Me.Height, Me.Width)
End Sub
#Region "pomocnicze"
(...)
Private Sub Form1_Resize(sender As Object, e As EventArgs) Handles MyBase.Resize
If Not (LocationClass Is Nothing) Then
setMainBoardLocation(LocationClass.getLevel)
End If
End Sub
#End Region
„level: potrzebny jest, do określenia jak duża ma być plansza, nie chcemy, aby nasze kwadraty były bardzo duże, gdy plansza jest mała, ale gdy level jest wysoki i kwadratów będzie bardzo dużo, chcielibyśmy wykorzystać cały obszar gry jak najlepiej:
Kod, który to umożliwia:
Public Class ElementsLocation
Public Sub setLocation(ByVal gameBoard As Panel,
ByVal bottomPanel As Panel,
ByVal topPanel As Panel,
ByVal level As Integer,
ByVal formHeight As Integer,
ByVal formWidth As Integer)
Dim height As Integer = formHeight - topPanel.Location.Y - topPanel.Height - (formHeight - bottomPanel.Location.Y)
Dim width As Integer = formWidth
If Not (width < 360 + 120 * (level - 1) Or height < 360 + 120 * (level - 1)) Then
gameBoard.Width = 360 + 120 * (level - 1)
gameBoard.Height = 360 + 120 * (level - 1)
Else
If width > height Then
gameBoard.Width = height - 20
gameBoard.Height = height - 20
Else
gameBoard.Width = width - 20
gameBoard.Height = width - 20
End If
End If
gameBoard.Location = New Point((formWidth - gameBoard.Width) / 2,
(bottomPanel.Location.Y - topPanel.Height - gameBoard.Height) / 2 + topPanel.Height + 7)
End Sub
End Class
Dzięki temu, że nasza plansza utworzona jest z obiektu „TableLayoutPanel” i określoną procentową wielkością, możemy sobie z łatwością manipulować rozmiarem planszy, nie musząc się martwić o wielkości obiektów wewnątrz.
Przejdźmy teraz do naszej metody głównej, rozpoczynającej grę:
Private Sub startLabel_Click(sender As Object, e As EventArgs) Handles startLabel.Click
'rzutowanie elementów gry
LocationClass = New LocationClass(3, mainBoard, points, left, level.Text, lives)
'przygotowanie elementów
points.Text = "0"
mainBoard.Controls.Clear()
mainBoard.Enabled = True
mainBoard.BackColor = Color.FromArgb(240, 240, 240)
time = 0
'czas start
Timer1.Start()
'ustawiamy lokacje planszy na podstawie levelu gracza
setMainBoardLocation(level.Text)
'zaczynamy gre od stworzenia kwadratów
LocationClass.createNewGame()
'pasek w zegarze
Panel2.Location = New Point(0, 0)
End Sub
Mamy tutaj trzy ważne elementy, pierwszy tworzy klasę LocationClass i przekazuje elementy formy, drugi uruchamia timer, trzeci tworzy grę. Powód, dlaczego przekazujemy elementy formy, a nie tworzymy wszystko w jednym miejscu, jest prosty, naszą klasę LocationClass możemy użyć w innej aplikacji lub formie, obiekt będzie niezależny.
Pełen kod klasy LocationClass
Imports System.Threading
Public Class LocationClass
Dim RandomNum As New Random
Dim ElementsLocation As New ElementsLocation
Dim mainBoard As New TableLayoutPanel
Dim gameBoard As Panel
Dim pointsLabel As Label
Dim clickCountsLabel As Label
Dim livesLabel As Label
Public lives As Integer
Dim clickCounts As Integer
Dim points As Double = 0
Dim negativePoints As Integer
Dim level As Integer
Dim gameCount As Integer = 4
Dim matrix As New List(Of List(Of Boolean))
Public ReadOnly Property getLevel As Integer
Get
Return level
End Get
End Property
Public Sub New(lives As Integer, gameBoard As Panel, pointsLabel As Label,
clickCountsLabel As Label, level As Integer, livesLabel As Label)
Me.lives = lives
Me.gameBoard = gameBoard
Me.pointsLabel = pointsLabel
Me.clickCountsLabel = clickCountsLabel
Me.level = level
Me.livesLabel = livesLabel
End Sub
'1. tworzymy kwadraty, inicjujemy gre
Public Sub createNewGame()
livesLabel.Text = lives
negativePoints = 0
gameBoard.Controls.Clear()
clickCounts = 0
gameBoard.Visible = False
mainBoard.Controls.Clear()
matrix.Clear()
'inicjujemy wielkość planszy
mainBoard.ColumnCount = 3 + level
mainBoard.RowCount = 3 + level
mainBoard.Margin = New Padding(3, 0, 0, 0)
mainBoard.Dock = DockStyle.Fill
'ponieważ nasza gra bazuje na obiekcie TableLayoutPanel, musimy go sensownie przygotować i podzielić
For i As Integer = 0 To mainBoard.ColumnCount - 1
mainBoard.ColumnStyles.Add(New ColumnStyle(SizeType.Percent, 50))
Next
For i As Integer = 0 To mainBoard.RowCount - 1
mainBoard.RowStyles.Add(New ColumnStyle(SizeType.Percent, 50))
Next
'dodajemy TableLayoutPanel do naszego Panelu gry
gameBoard.Controls.Add(mainBoard)
Dim amountOfElements As Integer
For i As Integer = 0 To mainBoard.RowCount - 1
'losujemy ile w danym wierszu ma być losowych elementów do zapamiętania od 0 do 3 + lewel
amountOfElements = RandomNum.Next(0, 3 + level)
'określamy liste elementów boolen w której zaznaczymy nasze elementy do zapamiętania
Dim line As New List(Of Boolean)
For k As Integer = 0 To mainBoard.ColumnCount - 1
'wszystkie pola chwilowo robimy na false
line.Add(False)
Next
'teraz trik który zaznaczy nam pola,
'dla wylosowanych pól, losujemy miejsca
For l As Integer = 0 To amountOfElements
line(RandomNum.Next(0, mainBoard.ColumnCount)) = True
Next
'dodajemy linie do zestawu
matrix.Add(line)
'tworzymy obiekty w TableLayoutPanel, w każdym polu tworzymy
'mały panel odpowiedniego koloru
For j As Integer = 0 To mainBoard.ColumnCount - 1
Dim _PictureBox As New PictureBox
With _PictureBox
If line(j) = True Then
.BackColor = Color.Red
.Enabled = False
'dodajemy im zdarzenie kliknięcia
AddHandler _PictureBox.Click, AddressOf PB_red
Else
.BackColor = Color.Gray
.Enabled = False
AddHandler _PictureBox.Click, AddressOf PB_grey
End If
.Dock = DockStyle.Fill
End With
mainBoard.Controls.Add(_PictureBox, j, i)
Next
Next
'określamy ile jest czerwonych obiektów na planczy, tych do zapamiętania
For i As Integer = 0 To mainBoard.RowCount - 1
For j As Integer = 0 To mainBoard.ColumnCount - 1
If matrix(i).Item(j) = True Then
clickCounts += 1
End If
Next
Next
clickCountsLabel.Text = clickCounts
mainBoard.CellBorderStyle = TableLayoutPanelCellBorderStyle.Single
'odsłaniamy naszą plansze
gameBoard.Visible = True
End Sub
'2. ukryj kwadraty
Public Sub hideSquares()
For Each _pb As PictureBox In mainBoard.Controls
_pb.BackColor = Color.DarkGray
_pb.Cursor = Cursors.Hand
_pb.Enabled = True
Next
End Sub
'3. mimo tego, że zmienimy kolory naszych elementów ich adresy pozostaną bez zian
''' dlatego gdy klikniemy na szry kwadrat który kiedyś był czerwony jego adres się nie zmieni
'''
Public Sub PB_red(ByVal sender As System.Object, ByVal e As System.EventArgs)
'użytkownik trafił na właściwy element
''zmniejszamy ilość szukanych elementów
clickCounts -= 1
''blokuj element
DirectCast(sender, PictureBox).Enabled = False
clickCountsLabel.Text = clickCounts 'wyświetl pozostałe elementy
'jeśli zostały jakieś elementy wtedy
If Not clickCounts < 1 Then
'ustaw odpowiedni kolor
DirectCast(sender, PictureBox).BackColor = Color.Red
'dodaj punkty
points += level / (clickCounts + 1)
pointsLabel.Text = Math.Round(points).ToString 'wyświetl punkty
Else
'nie ma więcej elementów
DirectCast(sender, PictureBox).BackColor = Color.Red
pointsLabel.Text = Math.Round(points).ToString
'koniec gry, zwiększ poziom i przejdź do następnej gry
checker(0)
End If
End Sub
'''
Public Sub PB_grey(ByVal sender As System.Object, ByVal e As System.EventArgs)
'użytkownik trafił na szary element
''zmieniamy kolor
DirectCast(sender, PictureBox).BackColor = Color.Gray
'dodajemy punkty negatywne, trzy punkty i koniec etapu
negativePoints += 1
If negativePoints = 3 Then
If lives = 1 Then
'koniec gry
checker(1)
Else
lives -= 1
checker(2)
End If
End If
End Sub
'''
'ten element sprawdza czy pzostały jeszcze elementy do odnalezienia
Private Sub checker(ByVal wybor As Integer)
If wybor = 0 Then
'gra udana
gameBoard.BackColor = Color.LightGreen
nextGame()
ElseIf wybor = 1 Then
gameBoard.BackColor = Color.Red
gameBoard.Enabled = False
livesLabel.Text = "0"
ElseIf wybor = 2 Then
gameBoard.BackColor = Color.Red
nextGame()
End If
End Sub
Public Sub nextGame()
'unieruchamiamy naszą plansze na pół sekundy
gameBoard.Enabled = False
Application.DoEvents()
Thread.Sleep(500)
Application.DoEvents()
gameBoard.Visible = False
livesLabel.Text = lives.ToString
gameBoard.BackColor = Color.FromArgb(240, 240, 240)
gameBoard.Enabled = True
'każda seria składa się z 4 gier
'poziom zwiększany ejst co cztery gry
gameCount -= 1
If Not gameCount = 0 Then
'uruchom następną gre
Form1.time = 0
Form1.Timer1.Start()
createNewGame()
Else
'to już ostatnia gra, zwiększ poziom
'aby następna plansza była większa
Form1.time = 0
Form1.Timer1.Start()
createNewGame()
gameCount = 4
level += 1
End If
gameBoard.Visible = True
Form1.setMainBoardLocation(level)
End Sub
End Class
Omówimy teraz najważniejsze elementy metody „createNewGame()”.
Element, który ustawia wielkość gry na podstawie ustawionego lewelu:
mainBoard.ColumnCount = 3 + level
mainBoard.RowCount = 3 + level
każda gra zaczyna się od trzech kwadratów i zwiększa się w zależności od wartości lewelu.
Ten element przygotowuje naszą plansze, a konkretnie określa, że każdy wiersz i kolumna w naszym TableLayoutPanel będzie miała wielkość procentową:
For i As Integer = 0 To mainBoard.ColumnCount - 1
mainBoard.ColumnStyles.Add(New ColumnStyle(SizeType.Percent, 50))
Next
For i As Integer = 0 To mainBoard.RowCount - 1
mainBoard.RowStyles.Add(New ColumnStyle(SizeType.Percent, 50))
Next
Daje nam to pewność, że wszystkie elemnty wiersza będą miały jednakową szerokość i każdy element kolumny będzie miał jednakową wysokość.
Te elementy są częścią przygotowania wizualnego planszy, odpowiedzialne są za przygotowanie widoku. Najważniejszym elementem jednak jest metoda, która będzie nam dodawała te czerwone kwadraciki do gry, ważne jest, aby nie było ich za dużo, ale też, aby nie było ich za mało 🙂 , jak tego dokonamy?
Otóż ilość czerwonych elementów będziemy określać dla każdej linii, dlatego naszą metodę umieścimy w pętli for:
For i As Integer = 0 To mainBoard.RowCount - 1
'losujemy ile w danym wierszu ma być losowych elementów do zapamiętania od 0 do 3 + lewel
amountOfElements = RandomNum.Next(0, 3 + level)
(...)
ten element mówi nam, że „Dla każdego wiersza w TableLayoutPanel wylosuj liczbę z przedziału od 0 do 3+level. Następnie tworzymy sobie listę, którą zapełniamy wartościami false:
'określamy liste elementów boolen w której zaznaczymy nasze elementy do zapamiętania
Dim line As New List(Of Boolean)
For k As Integer = 0 To mainBoard.ColumnCount - 1
'wszystkie pola chwilowo robimy na false
line.Add(False)
Next
To dzięki tej liście będziemy wiedzieli na późniejszym etapie, jaki kwadrat mamy dopasować, szary czy czerwony. Po stworzeniu listy przyszedł czas na rozłożenie naszych elementów:
'teraz trik który zaznaczy nam pola,
'dla wylosowanych pól, losujemy miejsca
For l As Integer = 0 To amountOfElements
line(RandomNum.Next(0, mainBoard.ColumnCount)) = True
Next
'dodajemy linie do zestawu
matrix.Add(line)
'tworzymy obiekty w TableLayoutPanel, w każdym polu tworzymy
'mały panel odpowiedniego koloru
Niektórzy z was pewnie zauważą, że nie sprawdzamy tutaj, czy element w linii jest już zajęty, jest to zabieg celowy, który sprawia, że nie wszystkie ilości z amountOfElements będą rozłożone a sytuacja, gdy cała linia będzie zapełniona, jest mało prawdopodobna. Gwarantuje nam to, że sytuacja, gdy nasz kwadrat będzie cały szary lub cały czerwony, jest bardzo mało prawdopodobna. Gdy wybraliśmy już, gdzie mają znajdować się czerwone kwadraty, czas je rozłożyć:
For j As Integer = 0 To mainBoard.ColumnCount - 1
Dim _PictureBox As New PictureBox
With _PictureBox
If line(j) = True Then
.BackColor = Color.Red
.Enabled = False
'dodajemy im zdarzenie kliknięcia
AddHandler _PictureBox.Click, AddressOf PB_red
Else
.BackColor = Color.Gray
.Enabled = False
AddHandler _PictureBox.Click, AddressOf PB_grey
End If
.Dock = DockStyle.Fill
End With
mainBoard.Controls.Add(_PictureBox, j, i)
Next
Dla każdej kolumny określamy na podstawie listy „line” jaki PictureBox z jakim click eventem wstawimy. Kwadrat wstawiamy przy użyciu:
mainBoard.Controls.Add(_PictureBox, j, i)
Gdzie „j” określa kolumne a „i” określa wiesz. Teraz nasze elementy gry będą dodane:
Omówmy sobie teraz zdarzenie kliknięcia kwadrat, każdy dodany przez nas kwadrat, nie ważne, czerwony czy szary ma dodany adres odnośnika do odpowiedniej metody:
AddHandler _PictureBox.Click, AddressOf PB_grey
Składa się ono ze zdarzenia, które chcemy wykorzystać i metody, którą chcemy do tego zdarzenia nadpisać. W naszym wypadku są to dwa zdarzenia, użytkownik trafił kwadracik lub spudłował.
'3. mimo tego, że zmienimy kolory naszych elementów ich adresy pozostaną bez zian
''' dlatego gdy klikniemy na szry kwadrat który kiedyś był czerwony jego adres się nie zmieni
'''
Public Sub PB_red(ByVal sender As System.Object, ByVal e As System.EventArgs)
'użytkownik trafił na właściwy element
''zmniejszamy ilość szukanych elementów
clickCounts -= 1
''blokuj element
DirectCast(sender, PictureBox).Enabled = False
clickCountsLabel.Text = clickCounts 'wyświetl pozostałe elementy
'jeśli zostały jakieś elementy wtedy
If Not clickCounts < 1 Then
'ustaw odpowiedni kolor
DirectCast(sender, PictureBox).BackColor = Color.Red
'dodaj punkty
points += level / (clickCounts + 1)
pointsLabel.Text = Math.Round(points).ToString 'wyświetl punkty
Else
'nie ma więcej elementów
DirectCast(sender, PictureBox).BackColor = Color.Red
pointsLabel.Text = Math.Round(points).ToString
'koniec gry, zwiększ poziom i przejdź do następnej gry
checker(0)
End If
End Sub
'''
Public Sub PB_grey(ByVal sender As System.Object, ByVal e As System.EventArgs)
'użytkownik trafił na szary element
''zmieniamy kolor
DirectCast(sender, PictureBox).BackColor = Color.Gray
'dodajemy punkty negatywne, trzy punkty i koniec etapu
negativePoints += 1
If negativePoints = 3 Then
If lives = 1 Then
'koniec gry
checker(1)
Else
lives -= 1
checker(2)
End If
End If
End Sub
Dużą rolę w tych metodach grają punkty dodatnie i ujemne, jeśli gracz źle trafi trzy kwadraty, gra albo się skończy, albo rozpocznie nowa gra. Grę kończy odpalenie medoty checker(1)
'ten element sprawdza czy pzostały jeszcze elementy do odnalezienia
Private Sub checker(ByVal wybor As Integer)
If wybor = 0 Then
'gra udana
gameBoard.BackColor = Color.LightGreen
nextGame()
ElseIf wybor = 1 Then
gameBoard.BackColor = Color.Red
gameBoard.Enabled = False
livesLabel.Text = "0"
ElseIf wybor = 2 Then
gameBoard.BackColor = Color.Red
nextGame()
End If
End Sub
Do omówienia została nam jeszcze jedna metoda, która zwiększa poziom i generuje nową planszę:
Public Sub nextGame()
'unieruchamiamy naszą plansze na pół sekundy
gameBoard.Enabled = False
Application.DoEvents()
Thread.Sleep(500)
Application.DoEvents()
gameBoard.Visible = False
livesLabel.Text = lives.ToString
gameBoard.BackColor = Color.FromArgb(240, 240, 240)
gameBoard.Enabled = True
'każda seria składa się z 4 gier
'poziom zwiększany ejst co cztery gry
gameCount -= 1
If Not gameCount = 0 Then
'uruchom następną gre
Form1.time = 0
Form1.Timer1.Start()
createNewGame()
Else
'to już ostatnia gra, zwiększ poziom
'aby następna plansza była większa
Form1.time = 0
Form1.Timer1.Start()
createNewGame()
gameCount = 4
level += 1
End If
gameBoard.Visible = True
Form1.setMainBoardLocation(level)
End Sub
W tej metodzie nie ma nic wyjątkowego, zwrócić uwagę może tylko warunek, który sprawdza, która to gra w danym etapie i zwiększa go po trzech grach. Jak wcześniej pisałem na każdym etapie, będziemy mieli do rozegrania trzy gry.
To by było na tyle, standardowo repozytorium dostępne na GitHubie.
Projekt dostępny tuaj: https://github.com/VisualMonsters/LocationMemorizing