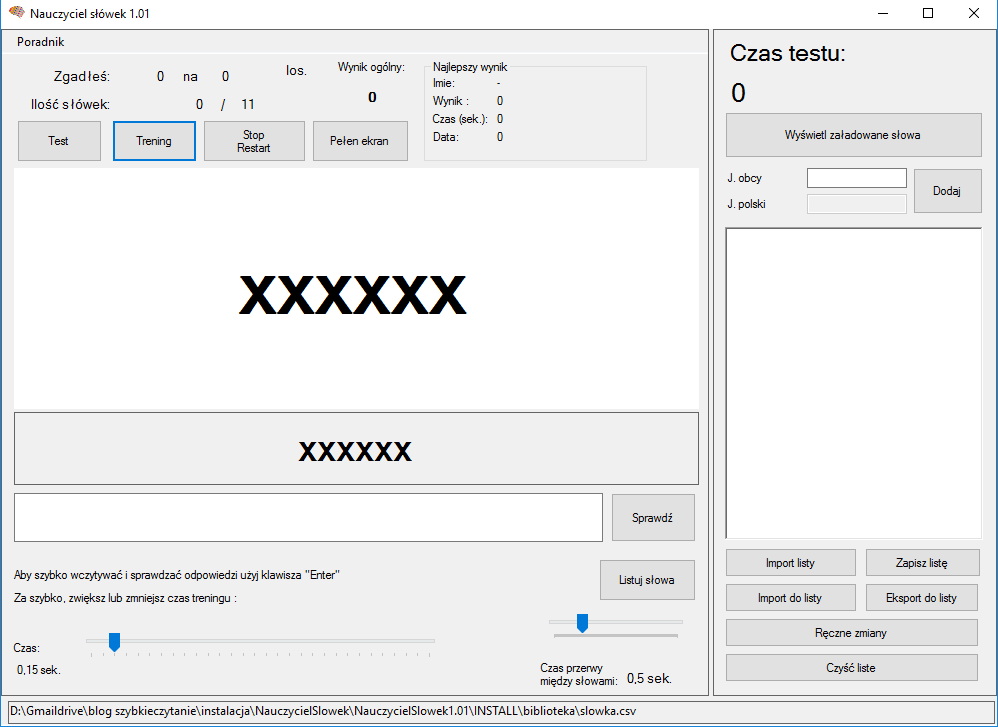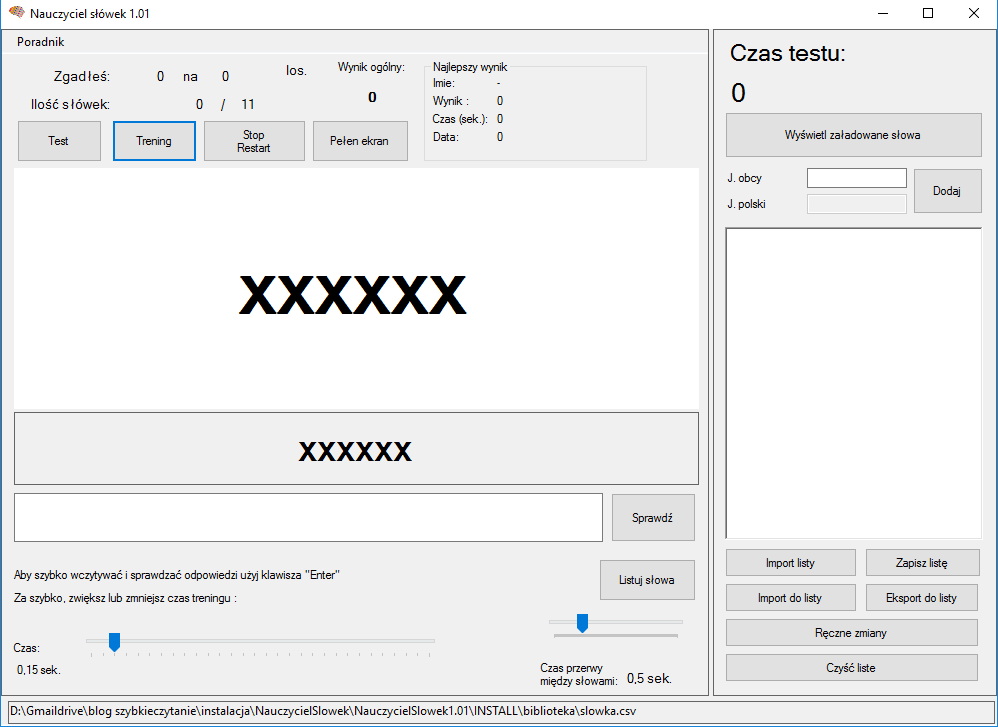
(Program działa, na wszystkich wersjach systemu Windows)
Uaktualnienie do wersji 1.07 dostępne tutaj: BrainPop_up_setup_NauczycielSlowek_update do wersji_1.07
(jeśli ktoś posiada starszą wersję programu, zalecam aktualizacje do wersji 1.07)
Tachistoskop, pozwala na wyświetlanie materiału wizualnego – obrazów, słów, symboli – w bardzo krótkim i ściśle określonym przedziale czasowym. Używany był w czasach II wojny światowej do nauki szybkiego rozpoznawania sylwetek samolotów i w badaniach psychologicznych dotyczących pamięci, uwagi, spostrzegawczości. Program oferuje łatwy sposób, dodawania i edycji list, sterowaniem czasu wyświetlania, zmianą czcionki i kolorów zarówno tła jak i tekstu. Więcej o działaniu programu, można przeczytać pod adresem: https://visualmonsters.cba.pl/index.php/podprogowa-nauka-slowek/
Oferuje również bibliotekę słówek pod adresem: https://visualmonsters.cba.pl/slowniki/elfinder.html
Gdzie można znaleźć do pobrania zestawy słów.
Trening to jedna z najważniejszych opcji w programie. Uruchamiamy ją przyciskiem „Trening” w lewym górnym rogu.

Po jego wybraniu na głównej planszy programu (to ta plansza z tekstem „XXXXXX”) odbędzie się odliczanie, przygotuj się i skup wzrok w miejscu odliczania. Kiedy odliczanie się skończy, na krótką chwilę zostanie wyświetlony tekst:

Kiedy słowo zniknie, możesz wpisać je w pole (które zostanie odblokowane i wybrane zaraz po zasłonięciu słowa) lub przejść dalej nie wpisując go:

Do następnego słowa przechodzimy za pomocą przycisku „Sprawdź” lub klikając przycisk „Enter”. Zalecam używanie przycisku „Enter”, którym możemy w bardzo szybki sposób przechodzić między słowami. Wszystkie słowa w treningu wyświetlane są losowo, tak więc każdy trening jest inny. Kiedy wyczerpiemy wszystkie słowa, otrzymamy komunikat:

Co automatycznie kończy nasz trening. Pamiętaj, kiedy zarejestrujesz słowo, spójrz na jego tłumaczenie i spróbuj je sobie wyobrazić.
Aby sprawdzić swoją wiedzę, włącz w programie opcję testu. Aby to zrobić, wybierz opcję „Test” w lewym górnym rogu:

Po włączeniu rozpoczyna się test, słowa dobierane są losowo:

Wpisz odpowiedź na pytanie w puste pole i przyciśnij przycisk „Sprawdź” lub po wpisaniu odpowiedzi klikamy przycisk „Enter”. Jeśli odpowiedzieliśmy poprawnie, na głównym oknie zostanie wyświetlona odpowiedź na zielono, jeśli odpowiedzieliśmy prawidłowo i na czerwono, jeśli popełniliśmy błąd:

Do następnego pytania przechodzimy, wciskając kolejny raz przycisk „Enter” lub przycisk „Następne –>” zaraz obok pola odpowiedzi. Spowoduje to wyświetlenie następnego pytania. W lewym górnym rogu wyświetlone są informacje, ile odpowiedzi było poprawnych i ile na którym pytaniu obecnie się znajdujemy:

Kiedy zasób słówek zostanie wyczerpany, otrzymamy komunikat:

Nasz test będzie zakończony. Jeśli nie przeprowadzaliśmy innego testu, przy zamykaniu programu możemy zapisać nasz wynik, wystarczy, że wpiszemy ksywkę lub imię w pole tekstowe:

Przy ponownym uruchomieniu programu u góry wyświetli się nasz najlepszy wynik:

Jest to pewien rodzaj nauki. Polegający na szybkim bombardowaniu umysłu naszymi słówkami.

Załaduj listę i kliknij przycisk ,,Listuj słowa” spowoduje to wyświetlenie wszystkich słów, w kolejności losowej z naszej listy. Obserwuj główną planszę i nie czytaj wyświetlanych słów:

Ułożenie tekstu, wielkość słowa, kolor liter może mieć duży wpływ na zapamiętanie, więc przygotuj się do tego treningu. Czas wyświetlania i czas odstępu między hasłami również ma duże znaczenie. Możesz je zwiększyć lub zmniejszyć przy użyciu suwaków:

Szybkość wyświetlania słów zmieniamy przy użyciu suwaka ”Czas:” co oznacza czas wyświetlania:

Jeśli rozprasza was wszystko co znajduje się w obrębie głównego panelu, użyjcie opcji „Pełen ekran”:

Spowoduje to wyświetlenie programu w formie pełnoekranowej:

Zamykamy ten tryb przy użyciu przycisku „Zamknij” w prawym górnym rogu.
Program umożliwia spersonalizowania czcionki, wielkości tekstu jego koloru. Aby to zmienić, kliknij prawym przyciskiem myszy na obszar wyświetlania słów, aby wywołać listę dostępnych zmian:

- Wybierz pierwszą opcję „Zmień kolor tła”, aby zmienić kolor tła, wybierz kolor, który cię nie rozprasza i który przypadnie ci do gustu i przyciśnij przycisk „OK”:

- Wybierz pierwszą opcję „Zmień czcionkę”, aby zmienić czcionkę i wielkość tekstu. Wybierz czcionkę, która najbardziej przypadła ci do gustu, a następnie przyciśnij przycisk „OK”:

- Wybierz pierwszą opcję „Zmień kolor liter”, aby zmienić kolor liter podczas wyświetlania słów. Domyślnie słowa podświetlają się na czerwono, jeśli popełnisz błąd i na zielono (jw.), gdy odpowiedź jest poprawna, ta opcja zmienia tylko kolor podczas krótkiego wyświetlania słowa. Wybierz kolor najlepiej widoczny na twoim tle i wybierz „OK”:

- Każdy ma swoje upodobania co do położenia tekstu, niektórzy będą woleli, aby tekst był na środku ekranu, inni z kolei będą woleli, aby tekst był bliżej słowa polskiego. Po wybraniu opcję „Zmień ułożenie tekstu” mamy do wyboru trzy opcje jego ułożenia:

Każda zmiana, jaką dokonamy w głównym oknie, możemy dokonać również w oknie wypełnionym i na odwrót:

Aby dodać hasła do programu musimy mieć przygotowany plik tekstowy, aby go utworzyć klikamy prawym przyciskiem myszy np. na Pulpit

Wybieramy Dodaj->Dokument tekstowy, wybieramy nazwę dla naszego pliku i otwieramy go. Dodajemy hasła wpisując najpierw słowo w języku obcym, następnie znak „-” (myślnik) i słowo w naszym języku:

Zapisujemy plik i otwieramy program. Po prawej stronie mamy ekran, który służy do zarządzania naszą biblioteką słówek:

- Wyświetli załadowane słowa w polu 3.
- Po wpisaniu w polu „Po angielsku” słowa w innym języku, odblokowane zostanie pole „Po polsku”, po uzupełnieniu tego pola można będzie za pomocą przycisku „Dodaj” dodać to słowo do kolekcji.
- Miejsce wyświetlenia załadowanych słów, zmiana czegokolwiek w tym polu nie wpływa na słowa załadowane do programu. Aby dodać słowo, należy skorzystać z opcji 2.
- Przycisk wyboru kolekcji haseł. Za jego pomocą załadujesz hasła do programu.
- Jeśli twoja lista uległa zmianie za pomocą opcji 2, możesz ją szybko zapisać.
- Zapisz listę słów w konkretnym miejscu.
- Spowoduje wywołanie i otworzenie pliku tekstowego zawierającego słowa, każda zmiana i zapisanie jej spowoduje również zmianę w kolekcji haseł programu:
- Czyści listę.
Istnieją również inne elementy programu które, pozwalają nam zorientować się, ile słów jest w pliku i jaki plik jest aktualnie załadowany.