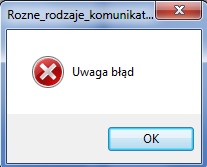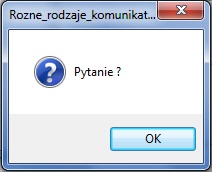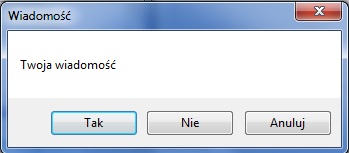W tym artykule opisze rodzaje komunikatów jakie możemy generować w vb.net, jak z nich korzystać i jak je rozszerzać. Podstawowy rodzaj komunikatu otrzymujemy poprzez metodę:
Private Sub Button1_Click(sender As Object, e As EventArgs) Handles Button1.Click
MsgBox("Tak wygląda zwykły komunikat dla użytkownika. Proszę przycisnąć Ok aby zamknąć")
End Sub
a wygląda to tak:
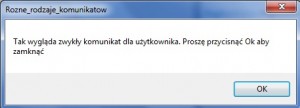 Drugim sposobem wyświetlenia komunikatu jest metoda:
Drugim sposobem wyświetlenia komunikatu jest metoda:
Private Sub Button2_Click(sender As Object, e As EventArgs) Handles Button2.Click
MessageBox.Show("Informacje dla użytkownika", "Nazwa komunikatu")
End Sub
wygląda to tak samo, różnica jest tak, że możemy nadać nazwę naszej formie komunikatu:
 Komunikaty mogą przyjmować różny wygląd na przykład mogą być komunikatami o błędzie, informacyjny. Otrzymujemy je za pomocą rozszerzenia „MsgBox”:
Komunikaty mogą przyjmować różny wygląd na przykład mogą być komunikatami o błędzie, informacyjny. Otrzymujemy je za pomocą rozszerzenia „MsgBox”:
Błąd:
Private Sub Button3_Click(sender As Object, e As EventArgs) Handles Button3.Click
MsgBox("Uwaga błąd", MsgBoxStyle.Critical)
End Sub
Pytanie:
Private Sub Button4_Click(sender As Object, e As EventArgs) Handles Button4.Click
MsgBox("Pytanie ?", MsgBoxStyle.Question)
End Sub
Wykrzyknik:
Private Sub Button5_Click(sender As Object, e As EventArgs) Handles Button5.Click
MsgBox("Nie rób tego!", MsgBoxStyle.Exclamation)
End Sub
Informacyjny:
Private Sub Button6_Click(sender As Object, e As EventArgs) Handles Button6.Click
MsgBox("Informacja dla użytkownika", MsgBoxStyle.Information)
End Sub
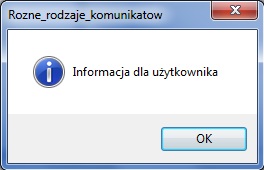 To tyle jeśli chodzi o najciekawsze proste komunikaty. Teraz zajmiemy się wyodrębnieniem informacji które wybiera użytkownik. Nasze komunikaty mogą mieć przyciski którymi użytkownik może podejmować decyzje. Jak wyodrębnić tą decyzje:
To tyle jeśli chodzi o najciekawsze proste komunikaty. Teraz zajmiemy się wyodrębnieniem informacji które wybiera użytkownik. Nasze komunikaty mogą mieć przyciski którymi użytkownik może podejmować decyzje. Jak wyodrębnić tą decyzje:
Są dwa sposoby na wyodrębnienie wyboru użytkownika:
Pierwszy:
Private Sub Button7_Click(sender As Object, e As EventArgs) Handles Button7.Click
Select Case MsgBox("Twoja wiadomość", MsgBoxStyle.YesNoCancel, "Wiadomość")
Case MsgBoxResult.Yes
MessageBox.Show("Wcisnołeś Yes")
Case MsgBoxResult.Cancel
MessageBox.Show("Wcisnołeś cancel")
Case MsgBoxResult.No
MessageBox.Show("Wcisnołeś No")
End Select
End Sub
Drugi:
Private Sub Button8_Click(sender As Object, e As EventArgs) Handles Button8.Click
Dim rezultat As DialogResult
rezultat = MessageBox.Show("Twoja wiadomość", "Wiadomość", MessageBoxButtons.YesNoCancel)
If rezultat = DialogResult.Cancel Then
MessageBox.Show("Wcisnołeś cancel")
ElseIf rezultat = DialogResult.No Then
MessageBox.Show("Wcisnołeś No")
ElseIf rezultat = DialogResult.Yes Then
MessageBox.Show("Wcisnołeś Yes")
End If
End Sub
Oba działają tak samo. Do naszych komunikatów możemy wpisywać różną treść. Robimy wywołując inny rodzaj komunikatu „InputBox”
Private Sub Button9_Click(sender As Object, e As EventArgs) Handles Button9.Click
Dim i As String
i = InputBox("Wpisz tekst w 'textbox' poniżej.", "User Input", "")
TextBox1.Text = i
End Sub
Wygląda to tak:
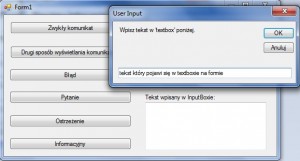 I to by było na tyle. Pełen projekt dostępny tutaj: Rozne_rodzaje_komunikatow
I to by było na tyle. Pełen projekt dostępny tutaj: Rozne_rodzaje_komunikatow