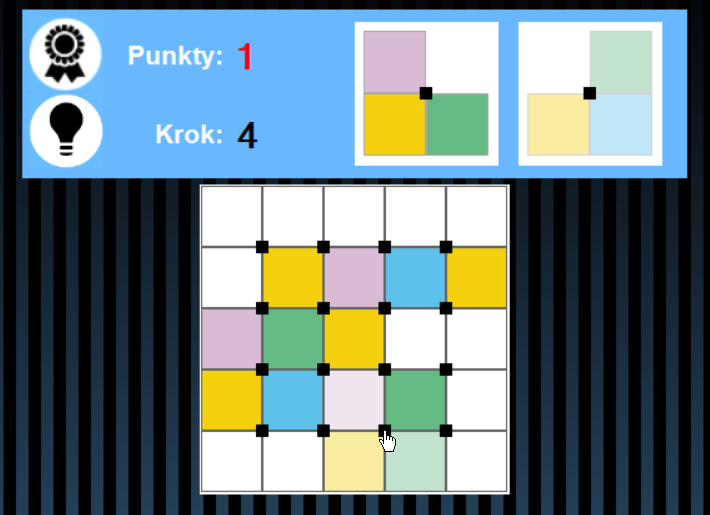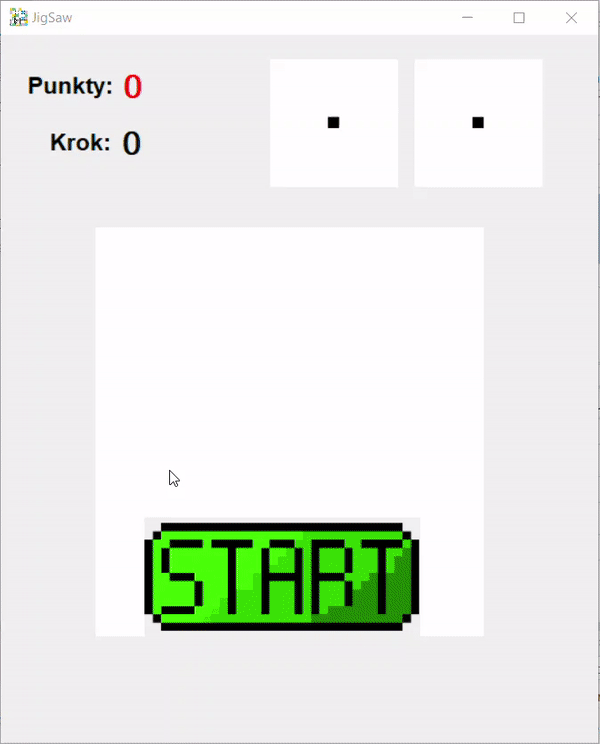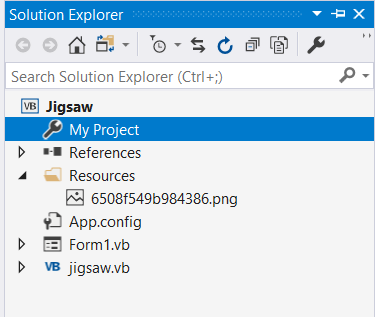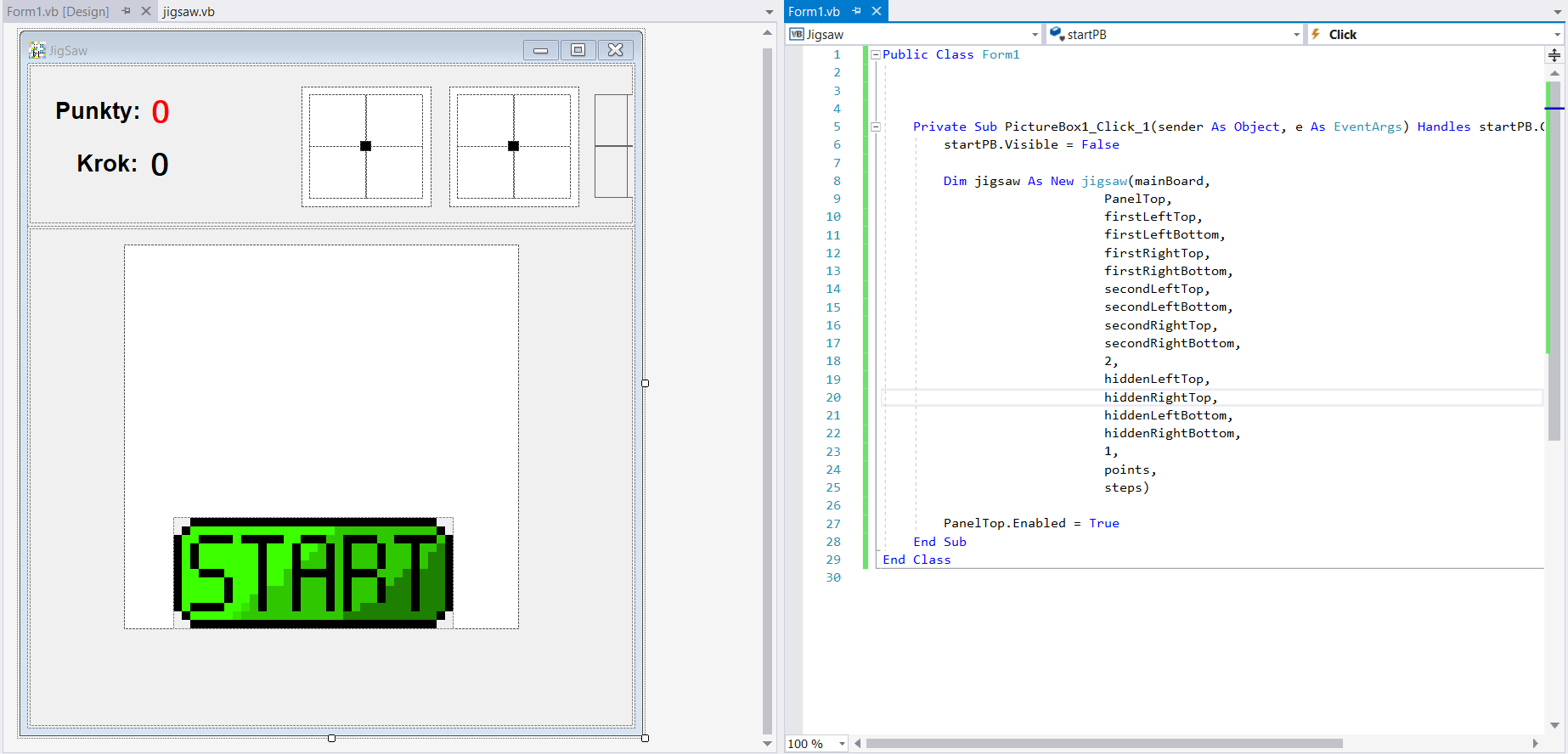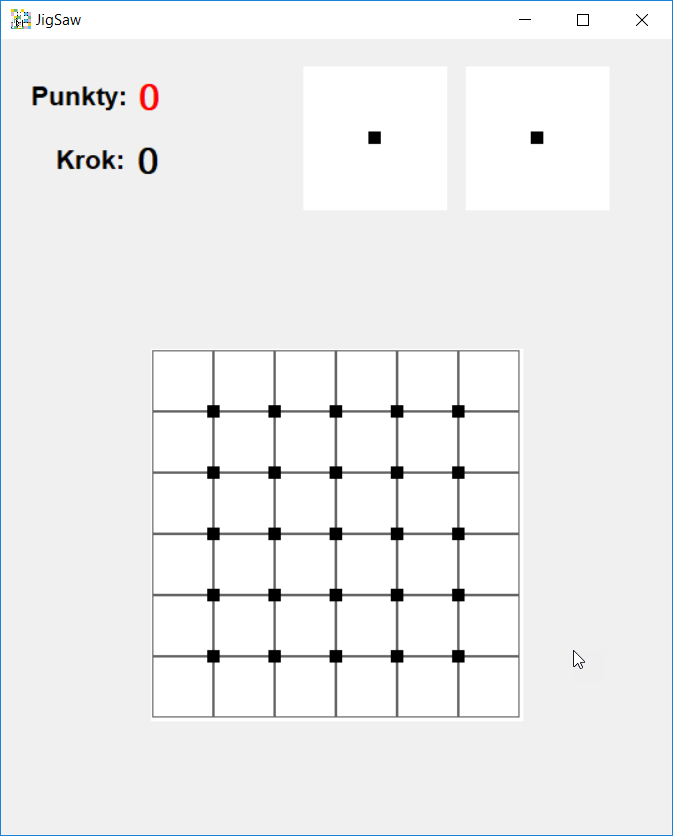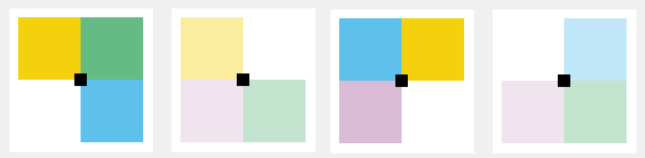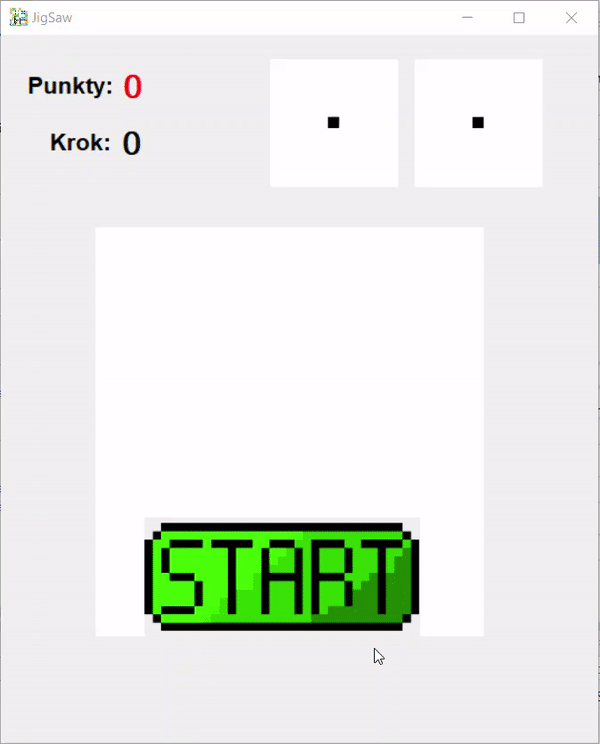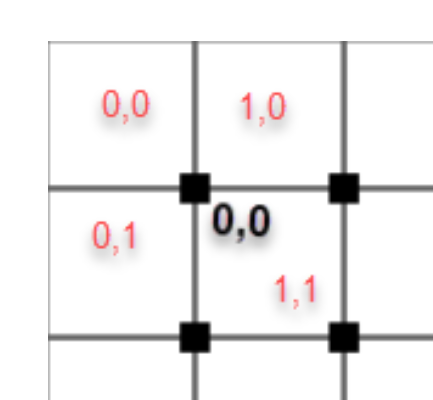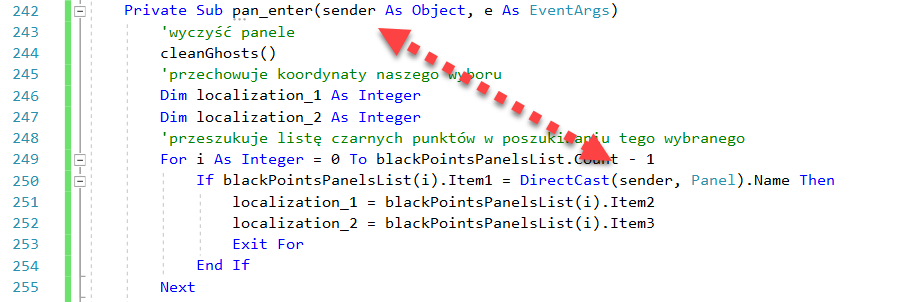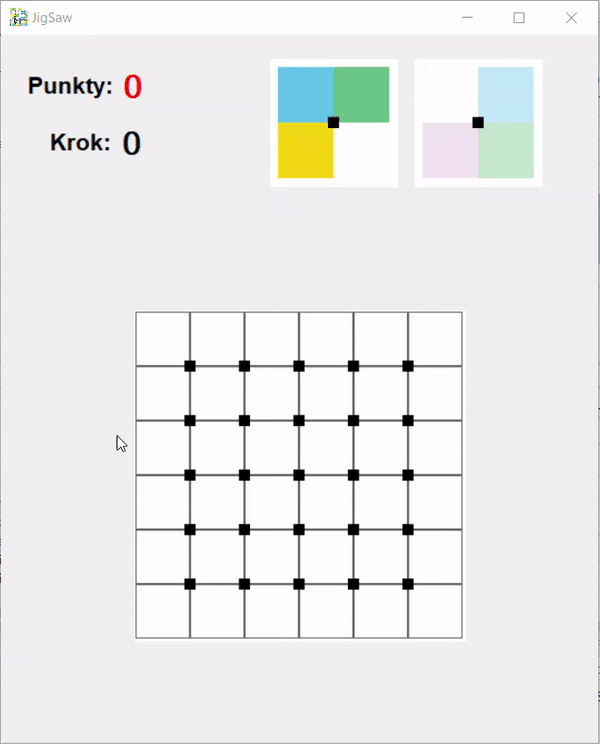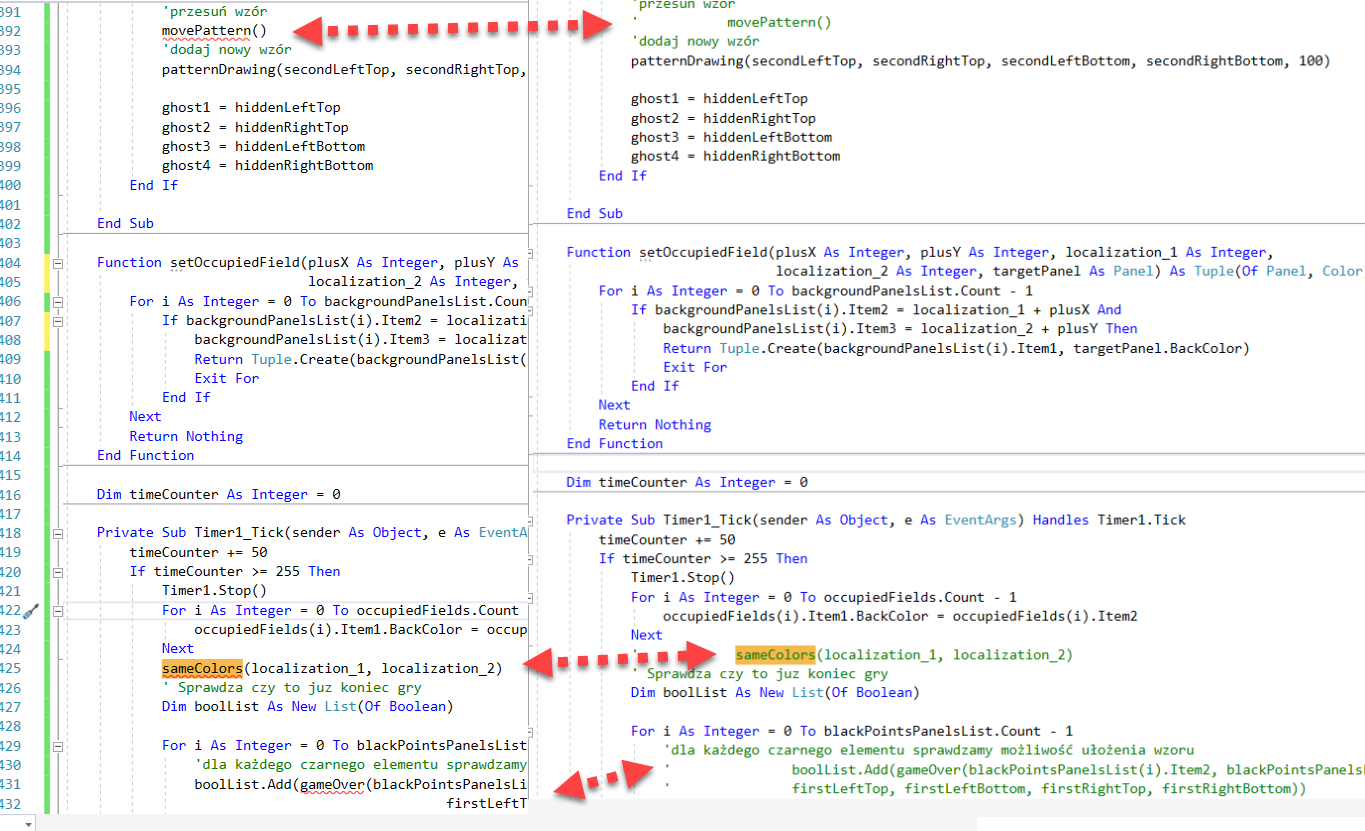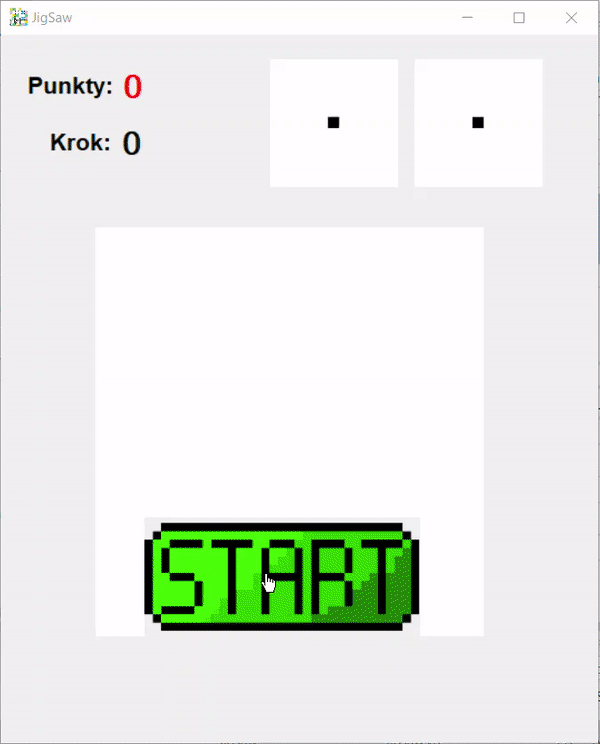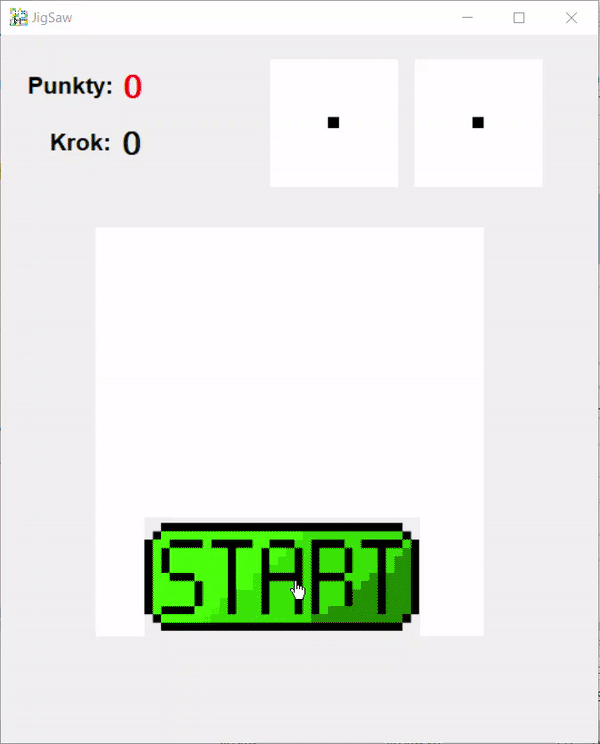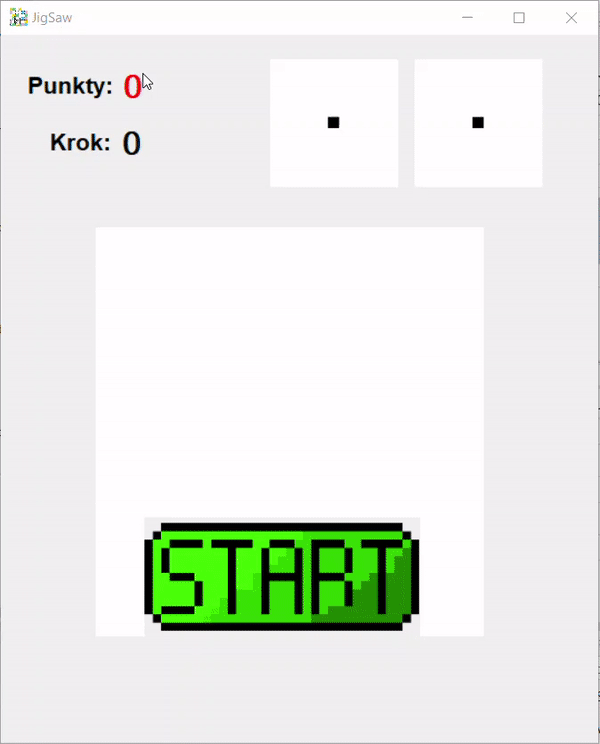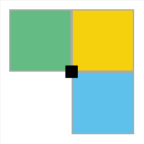Dzisiaj zrobimy sobie prostą, lecz bardzo ciekawą układankę, podejrzałem ją bardzo dawno, była częścią zestawu gier pewnej aplikacji. Dodałem ją do programu Brain Pop Up:
Prosta i bardzo fajna gra, która uczy strategi i planowania.
To zaczynamy:
 |
|
Jak będzie wyglądała nasza gra:
No to zaczynamy. Powyższa instrukcja ustawi początkowe elementy Formy, a nasz projekt będzie składał się z dwóch elementów, Formy i Jigsaw class
Po ułożeniu wszystkich elementów kod naszej formy będzie bardzo prosty:
Public Class Form1
Private Sub PictureBox1_Click_1(sender As Object, e As EventArgs) _
Handles startPB.Click
startPB.Visible = False
Dim jigsaw As New jigsaw(mainBoard,
PanelTop,
firstLeftTop,
firstLeftBottom,
firstRightTop,
firstRightBottom,
secondLeftTop,
secondLeftBottom,
secondRightTop,
secondRightBottom,
2,
hiddenLeftTop,
hiddenRightTop,
hiddenLeftBottom,
hiddenRightBottom,
1,
points,
steps)
PanelTop.Enabled = True
End Sub
End Class
Na pierwszym etapie naszego tutoriala będziemy generować plansze do gry, poniższy kod nie zawiera zaawansowanych elementów, jego opis znajdziecie w kodzie mimo, że jest długi zawiera zmienne potrzebne do ustawienia i obsługi elementów rozgrywki.
Public Class jigsaw
Dim random As New Random
Private WithEvents Timer1 As New Timer With {.Interval = 10}
'przechowuje siatkę planszy głównej
Dim backgroundPanelsList As New List(Of Tuple(Of Panel, Integer, Integer))
Dim backgroundColor As Color = Color.White 'kolor pól na planszy
'przechowuje listę czarnych punktów na planszy
Dim blackPointsPanelsList As New List(Of Tuple(Of String, Integer, Integer))
'główna plansza gry
Private WithEvents mainBoard As New Panel
'panel który zawiera punkty, wzory itp
Private WithEvents PanelTop As New Panel
'pierwszy wzór
Private WithEvents firstLeftTop As New Panel
Private WithEvents firstLeftBottom As New Panel
Private WithEvents firstRightTop As New Panel
Private WithEvents firstRightBottom As New Panel
'drugi wzór
Private WithEvents secondLeftTop As New Panel
Private WithEvents secondLeftBottom As New Panel
Private WithEvents secondRightTop As New Panel
Private WithEvents secondRightBottom As New Panel
'elementy pomocnicze
Private WithEvents hiddenLeftTop As New Panel
Private WithEvents hiddenRightTop As New Panel
Private WithEvents hiddenLeftBottom As New Panel
Private WithEvents hiddenRightBottom As New Panel
'lewel gry, odpowiada za wielkość planszy
Private level As Integer
Dim points As Double = 0
Dim steps As Integer = 0
Dim labelSteps As Label
Dim labelPoints As Label
Public Sub New(ByRef mainBoard As Panel,
ByRef PanelTop As Panel,
ByRef firstLeftTop As Panel,
ByRef firstLeftBottom As Panel,
ByRef firstRightTop As Panel,
ByRef firstRightBottom As Panel,
ByRef secondLeftTop As Panel,
ByRef secondLeftBottom As Panel,
ByRef secondRightTop As Panel,
ByRef secondRightBottom As Panel,
ByVal _level As Integer,
ByRef hiddenLeftTop As Panel,
ByRef hiddenRightTop As Panel,
ByRef hiddenLeftBottom As Panel,
ByRef hiddenRightBottom As Panel,
ByVal proc As Double,
ByRef points As Label,
ByRef steps As Label)
_mainBoard = mainBoard
_PanelTop = PanelTop
_firstLeftTop = firstLeftTop
_firstLeftBottom = firstLeftBottom
_firstRightTop = firstRightTop
_firstRightBottom = firstRightBottom
_secondLeftTop = secondLeftTop
_secondLeftBottom = secondLeftBottom
_secondRightTop = secondRightTop
_secondRightBottom = secondRightBottom
_hiddenLeftTop = hiddenLeftTop
_hiddenRightTop = hiddenRightTop
_hiddenLeftBottom = hiddenLeftBottom
_hiddenRightBottom = hiddenRightBottom
labelSteps = steps
labelPoints = points
level = _level
generateMainBoard(proc)
End Sub
Public Sub generateMainBoard(ByVal proc As Double)
labelSteps.Text = steps.ToString
labelPoints.Text = points.ToString
Dim width As Integer = 3 + level
Dim height As Integer = 3 + level
If (PanelTop.Location.Y + PanelTop.Height + 5) + height * (50 * proc) + (48 * proc) _
> mainBoard.Parent.Height Then
Do
height -= 1
width += 1
If (PanelTop.Location.Y + PanelTop.Height + 5) + height * (50 * proc) + (48 * proc) _
< mainBoard.Parent.Height Then
Exit Do
End If
Loop
End If
'ustawia wielkość głównej planszy do gry na postawie wysokości i szerokości
'dodatkowo używamy procentu który może być użyteczny do jednolitego zwiększenia bądź zmniejszenia planszy
mainBoard.Size = New Size(width * (50 * proc) + (48 * proc), height * (50 * proc) + (48 * proc))
'Ładnie ustawi lokalizacje głównej planszy gry na środku
mainBoard.Location = New Point((mainBoard.Parent.Width - mainBoard.Width) / 2,
(mainBoard.Parent.Height - mainBoard.Height) / 2)
'Czarne punkty na planszy
For i As Integer = 0 To width - 1
For j As Integer = 0 To height - 1
Dim blackPoints As New Panel
blackPoints.Location = New Point((45 * proc) + i * (49 * proc), (45 * proc) + j * (49 * proc))
blackPoints.Size = New Size((10 * proc), (10 * proc))
blackPoints.BackColor = Color.Black
blackPoints.Cursor = Cursors.Hand
blackPoints.Name = "panL_" + i.ToString + j.ToString
'obsługuje kliknięcie w panel
AddHandler blackPoints.Click, AddressOf blackPoints_Click
'wyswietla duchy po wejściu kursorem w czarny punkt
AddHandler blackPoints.MouseEnter, AddressOf pan_enter
'wygasza duchy po wyjściu z punktu
AddHandler blackPoints.MouseLeave, AddressOf pan_leave
'dodaje nasz punkt do listy
blackPointsPanelsList.Add(Tuple.Create(blackPoints.Name, i, j))
'dodaje nasz czarny punkt na plansze
mainBoard.Controls.Add(blackPoints)
Next
Next
'Siatka na planszy
For i As Integer = 0 To width
For j As Integer = 0 To height
Dim web As New Panel
web.Location = New Point(1 + i * (49 * proc), 1 + j * (49 * proc))
web.BackColor = backgroundColor
web.Size = New Size((49 * proc), (49 * proc))
web.Name = "pan_" + i.ToString + j.ToString
'ten panel będzie miał wiele zastosowań, będzie wyswietlał duchy i przechowywał
'punkty dodane odjęte itp
backgroundPanelsList.Add(Tuple.Create(web, i, j))
web.BorderStyle = BorderStyle.FixedSingle
'dodaje siatkę na planszę gry
mainBoard.Controls.Add(web)
Next
Next
'losuje wzory
patternDrawing(firstLeftTop, firstLeftBottom, firstRightTop, firstRightBottom, 255)
patternDrawing(secondLeftTop, secondLeftBottom, secondRightTop, secondRightBottom, 100)
End Sub
'Te elementy będą potrzebne na dalszym etapie
Private Sub pan_leave(sender As Object, e As EventArgs)
End Sub
Private Sub pan_enter(sender As Object, e As EventArgs)
End Sub
Private Sub blackPoints_Click(sender As Object, e As EventArgs)
End Sub
Private Sub patternDrawing(ByRef pan1 As Panel, ByRef pan2 As Panel, ByRef pan3 As Panel,
ByRef pan4 As Panel, ByVal brightness As Integer)
End Sub
End Class
Pierwszy element jest konstruktorem, który zainicjuje nasz projekt. Po uruchomieniu nasza plansza nie będzie jeszcze wyglądała okazale, ale spokojnie, będziemy powoli dodawać do niej funkcjonalność.
Zajmiemy się wszystkimi tymi elementami z osobna. Najpierw musimy się zastanowić ile możliwości ustawienia naszego wzoru mamy, jeśli nasz wzór tworzymy z trzech elementów wtedy mamy tylko cztery możliwości jego ułożenia:
Innych możliwości nie ma a zmniejszenie ilości wypełnionych kwadratów, czyli wprowadzenie dodatkowych wzorów zepsułoby przyjemność gry i ułatwiłoby znacząco rozgrywkę. Nasz wybór określimy za pomocą metody:
Dim wybor As Integer = random.Next(0, 4)
Mówi on nam, że wybiera losowo element od zera do 3. Następnie tworzymy listę kolorów, które następnie będziemy wybierać losowo. Aby podnieść poziom trudności, warto dodać nowe kolory, trudniej jest połączyć sześć czy siedem kolorów niż cztery. Ma to również znaczenie, gdy mamy dużą planszę, więcej kolorów komplikuje grę.
#Region "Losowanie wzoru"
Private Sub patternDrawing(ByRef pan1 As Panel, ByRef pan2 As Panel, ByRef pan3 As Panel,
ByRef pan4 As Panel, ByVal brightness As Integer)
'zeruje kolor pól
pan1.BackColor = backgroundColor
pan2.BackColor = backgroundColor
pan3.BackColor = backgroundColor
pan4.BackColor = backgroundColor
'Lista kolorów z których będzie układany wzór
Dim colorsList As New List(Of Color)
colorsList.Add(Color.FromArgb(100, 187, 132))
colorsList.Add(Color.FromArgb(94, 193, 235))
colorsList.Add(Color.FromArgb(217, 187, 213))
colorsList.Add(Color.FromArgb(245, 209, 13))
'komplikuje gre dy level/wielkość planszy jest większa
If level > 3 Then
colorsList.Add(Color.FromArgb(235, 131, 60))
End If
If level > 5 Then
colorsList.Add(Color.FromArgb(239, 150, 144))
End If
'kontrola duplikatów kolorów, nie możemy dopuścić aby kolory się zduplikowały
Dim duplicateControl As New List(Of Boolean)
For i As Integer = 0 To 3
duplicateControl.Add(False)
Next
'wybór naszego wzoru
Select Case random.Next(0, 4)
Case 0
'11
'10
pan1.BackColor = randomChoice(duplicateControl, brightness, colorsList)
pan2.BackColor = randomChoice(duplicateControl, brightness, colorsList)
pan3.BackColor = randomChoice(duplicateControl, brightness, colorsList)
Case 1
'10
'11
pan1.BackColor = randomChoice(duplicateControl, brightness, colorsList)
pan2.BackColor = randomChoice(duplicateControl, brightness, colorsList)
pan4.BackColor = randomChoice(duplicateControl, brightness, colorsList)
Case 2
'01
'11
pan2.BackColor = randomChoice(duplicateControl, brightness, colorsList)
pan3.BackColor = randomChoice(duplicateControl, brightness, colorsList)
pan4.BackColor = randomChoice(duplicateControl, brightness, colorsList)
Case 3
'11
'01
pan1.BackColor = randomChoice(duplicateControl, brightness, colorsList)
pan3.BackColor = randomChoice(duplicateControl, brightness, colorsList)
pan4.BackColor = randomChoice(duplicateControl, brightness, colorsList)
End Select
End Sub
Function randomChoice(duplicateControl As List(Of Boolean), brightness As Integer,
colorsList As List(Of Color)) As Color
Do
Dim rand As Integer = random.Next(0, colorsList.Count)
If duplicateControl(rand) = False Then
duplicateControl(rand) = True
'wybiera kolor i opuszcza pętle
Return Color.FromArgb(brightness, colorsList(rand))
End If
Loop
End Function
#End Region
Efekt będzie następujący:
Zajmiemy się teraz kolejnym elementem naszej gry, czyli widmem naszych wzorów. Plan jest prosty, dla ułatwienia rozgrywki wprowadzimy element, który będzie wizualizował nam nasze wzory na planszy. Nasz obiekt będziemy, ustawia za pomocą koordynatów czarnego punktu:
Bierzemy koordynaty czarnego punktu, w tym wypadku (0,0) i dodajemy, a to do pierwszej wartości, a to do drugiej i ostatecznie do obu, sprawdzając wszystkie opcje na około. Nasza logika sprawdzi, czy ułożenie elementu jest możliwe, jeśli tak to wyświetli je na podstawie wzoru:
#Region "wizualizacja wzoru"
Dim ghost1 As New Panel
Dim ghost2 As New Panel
Dim ghost3 As New Panel
Dim ghost4 As New Panel
Private Sub pan_enter(sender As Object, e As EventArgs)
'wyczyść panele
cleanGhosts()
'przechowuje koordynaty naszego wyboru
Dim localization_1 As Integer
Dim localization_2 As Integer
'przeszukuje listę czarnych punktów w poszukiwaniu tego wybranego
For i As Integer = 0 To blackPointsPanelsList.Count - 1
If blackPointsPanelsList(i).Item1 = DirectCast(sender, Panel).Name Then
localization_1 = blackPointsPanelsList(i).Item2
localization_2 = blackPointsPanelsList(i).Item3
Exit For
End If
Next
'ten element sprawdza czy ułożenie naszego elementu jest możliwe,
'jeśli tak to przechodzi do wyświetlenia go na planszy
If checkPossibility(localization_1, localization_2) = True Then
'ta logika sprawdza nasz wzór w sekcji wyświetlonych elementów do ułożenia
If Not firstLeftTop.BackColor = backgroundColor Then
ghost1 = setColor(0, 0, localization_1, localization_2, firstLeftTop)
End If
If Not firstLeftBottom.BackColor = backgroundColor Then
ghost2 = setColor(0, 1, localization_1, localization_2, firstLeftBottom)
End If
If Not firstRightTop.BackColor = backgroundColor Then
ghost3 = setColor(1, 0, localization_1, localization_2, firstRightTop)
End If
If Not firstRightBottom.BackColor = backgroundColor Then
ghost4 = setColor(1, 1, localization_1, localization_2, firstRightBottom)
End If
End If
End Sub
Function setColor(plusX As Integer, plusY As Integer, localization_1 As Integer,
localization_2 As Integer, targetPanel As Panel) As Panel
'kiedy przechodzimy na planze, nasze elementy są wyszukiwane na liście za pomocą
'koordynatów naszego małego czarnego kwadratu
For i As Integer = 0 To backgroundPanelsList.Count - 1
If backgroundPanelsList(i).Item2 = localization_1 + plusX And
backgroundPanelsList(i).Item3 = localization_2 + plusY Then
backgroundPanelsList(i).Item1.BackColor = Color.FromArgb(100, targetPanel.BackColor)
Return backgroundPanelsList(i).Item1
End If
Next
Return New Panel
End Function
Private Sub pan_leave(sender As Object, e As EventArgs)
cleanGhosts()
End Sub
Private Sub cleanGhosts()
ghost1.BackColor = backgroundColor
ghost2.BackColor = backgroundColor
ghost3.BackColor = backgroundColor
ghost4.BackColor = backgroundColor
End Sub
#End Region
#Region "Sprawdza czy mozna wyświetlić obiekt"
Private Function checkPossibility(ByVal localization_1 As Integer,
ByVal localization_2 As Integer) As Boolean
Dim possibility As Boolean = True
If Not firstLeftTop.BackColor = backgroundColor Then
possibility = test(0, 0, localization_1, localization_2, firstLeftTop)
If Not possibility Then
Return possibility
End If
End If
If Not firstLeftBottom.BackColor = backgroundColor Then
possibility = test(0, 1, localization_1, localization_2, firstLeftBottom)
If Not possibility Then
Return possibility
End If
End If
If Not firstRightTop.BackColor = backgroundColor Then
possibility = test(1, 0, localization_1, localization_2, firstRightTop)
If Not possibility Then
Return possibility
End If
End If
If Not firstRightBottom.BackColor = backgroundColor Then
possibility = test(1, 1, localization_1, localization_2, firstRightBottom)
If Not possibility Then
Return possibility
End If
End If
Return possibility
End Function
Function test(plusX As Integer, plusY As Integer, localization_1 As Integer,
localization_2 As Integer, targetPanel As Panel) As Boolean
For i As Integer = 0 To backgroundPanelsList.Count - 1
If backgroundPanelsList(i).Item2 = localization_1 + plusX And
backgroundPanelsList(i).Item3 = localization_2 + plusY Then
If backgroundPanelsList(i).Item1.BackColor = backgroundColor Or
backgroundPanelsList(i).Item1.BackColor =
Color.FromArgb(100, targetPanel.BackColor) Then
Exit For
Else
Return False
End If
End If
Next
Return True
End Function
#End Region
Co zasługuje tutaj na uwagę to pobieranie koordynatów czarnego elementu. Jak pamiętacie, do każdego elementu dodaliśmy koordynaty w liście „blackPointsPanelsList”:
Przeszukujemy naszą listę paneli i w momencie zgodności nazw elementów pobieramy koordynaty.
Używając:
DirectCast(sender, Panel)
Wybiera on nam kliknięty element. Możemy rozpatrywać wskazany obiekt Panel i wszystkie jego elementy. Efekt będzie imponujący:
Jak już możemy podglądać elementy, przyszedł czas na ich ułożenie.
#Region "efekt kliku"
Dim occupiedFields As New List(Of Tuple(Of Panel, Color))
Public Sub blackPoints_Click(ByVal sender As System.Object, ByVal e As System.EventArgs)
'dodaj i wyświetl krok
steps += 1
labelSteps.Text = steps.ToString
'ustaw lokalizacje do dalszych czynności
For i As Integer = 0 To blackPointsPanelsList.Count - 1
If blackPointsPanelsList(i).Item1 = DirectCast(sender, Panel).Name Then
localization_1 = blackPointsPanelsList(i).Item2
localization_2 = blackPointsPanelsList(i).Item3
Exit For
End If
Next
'sprawdź czy można kliknąć
If checkPossibility(localization_1, localization_2) Then
occupiedFields.Clear()
If Not firstLeftTop.BackColor = backgroundColor Then
occupiedFields.Add(setOccupiedField(0, 0, localization_1, localization_2, firstLeftTop))
End If
If Not firstLeftBottom.BackColor = backgroundColor Then
occupiedFields.Add(setOccupiedField(0, 1, localization_1, localization_2, firstLeftBottom))
End If
If Not firstRightTop.BackColor = backgroundColor Then
occupiedFields.Add(setOccupiedField(1, 0, localization_1, localization_2, firstRightTop))
End If
If Not firstRightBottom.BackColor = backgroundColor Then
occupiedFields.Add(setOccupiedField(1, 1, localization_1, localization_2, firstRightBottom))
End If
'dodaj kolory na planszy
timeCounter = 0
Timer1.Start()
'przesuń wzór
movePattern()
'dodaj nowy wzór
patternDrawing(secondLeftTop, secondRightTop, secondLeftBottom, secondRightBottom, 100)
ghost1 = hiddenLeftTop
ghost2 = hiddenRightTop
ghost3 = hiddenLeftBottom
ghost4 = hiddenRightBottom
End If
End Sub
Function setOccupiedField(plusX As Integer, plusY As Integer, localization_1 As Integer,
localization_2 As Integer, targetPanel As Panel) As Tuple(Of Panel, Color)
For i As Integer = 0 To backgroundPanelsList.Count - 1
If backgroundPanelsList(i).Item2 = localization_1 + plusX And
backgroundPanelsList(i).Item3 = localization_2 + plusY Then
Return Tuple.Create(backgroundPanelsList(i).Item1, targetPanel.BackColor)
Exit For
End If
Next
Return Nothing
End Function
Dim timeCounter As Integer = 0
Private Sub Timer1_Tick(sender As Object, e As EventArgs) Handles Timer1.Tick
timeCounter += 50
If timeCounter >= 255 Then
Timer1.Stop()
For i As Integer = 0 To occupiedFields.Count - 1
occupiedFields(i).Item1.BackColor = occupiedFields(i).Item2
Next
sameColors(localization_1, localization_2)
' Sprawdza czy to juz koniec gry
Dim boolList As New List(Of Boolean)
For i As Integer = 0 To blackPointsPanelsList.Count - 1
'dla każdego czarnego elementu sprawdzamy możliwość ułożenia wzoru
boolList.Add(gameOver(blackPointsPanelsList(i).Item2, blackPointsPanelsList(i).Item3,
firstLeftTop, firstLeftBottom, firstRightTop, firstRightBottom))
Next
'jesli koniec to zaczernia
If Not boolList.Contains(True) Then
'jeśli lista nie zawiera true (czyli możliwości ułożenia)
'wtedy zaczernij i zablokuj plansze
For i As Integer = 0 To backgroundPanelsList.Count - 1
If backgroundPanelsList(i).Item1.BackColor = backgroundColor Then
backgroundPanelsList(i).Item1.BackColor = Color.Black
End If
Next
mainBoard.Enabled = False
End If
''''''''''''''''''''''''''''''''
Else
For i As Integer = 0 To occupiedFields.Count - 1
'odsłania ułożony element
occupiedFields(i).Item1.Refresh()
occupiedFields(i).Item1.BackColor = Color.FromArgb(timeCounter, occupiedFields(i).Item2)
Next
End If
End Sub
#End Region
#Region "Sprawdza czy koniec gry"
Private Function gameOver(ByVal localization_1 As Integer, ByVal localization_2 As Integer,
ByRef pan1 As Panel, ByRef pan2 As Panel, ByRef pan3 As Panel,
ByRef pan4 As Panel) As Boolean
Dim effect As Boolean = True
'dla każdego elementu wzoru sprawdzamy czy jest możliwość jego ułożenia w obrębie
'czarnego elementu
If Not pan1.BackColor = backgroundColor Then
effect = possibilityTest(0, 0, localization_1, localization_2)
'jeśli effect jest false wtedy przerywamy naszą funkcje i zwracamy,
'że elementu nie da się ułożyć
If Not effect Then
Return effect
End If
End If
If Not pan2.BackColor = backgroundColor Then
effect = possibilityTest(0, 1, localization_1, localization_2)
If Not effect Then
Return effect
End If
End If
If Not pan3.BackColor = backgroundColor Then
effect = possibilityTest(1, 0, localization_1, localization_2)
If Not effect Then
Return effect
End If
End If
If Not pan4.BackColor = backgroundColor Then
effect = possibilityTest(1, 1, localization_1, localization_2)
If Not effect Then
Return effect
End If
End If
Return effect
End Function
Function possibilityTest(plusX As Integer, plusY As Integer, localization_1 As Integer,
localization_2 As Integer) As Boolean
For i As Integer = 0 To backgroundPanelsList.Count - 1
If backgroundPanelsList(i).Item2 = localization_1 + plusX And
backgroundPanelsList(i).Item3 = localization_2 + plusY Then
If backgroundPanelsList(i).Item1.BackColor = backgroundColor Then
Else
Return False
Exit For
End If
End If
Next
Return True
End Function
#End Region
zamarkujmy sobie pewne elementy naszego kodu:
da nam to możliwość podejrzenia naszej zmiany w praktyce:
Sercem naszej aplikacji będzie właśnie metoda „blackPoints_Click” to ona wszystkim zarządza i pociąga za sznurki. Mogłoby się wydawać, że Timer odgrywa tu ważną rolę, lecz tak nie jest. Timer jest elementem dodatkowym, który ma na celu wytworzenie efektu pojawienia się, kolory powinny płynnie zwiększać swój odcień. Warto zaznaczyć w tym miejscu, że lista „occupiedFields” jest wykorzystywana w wymienionej wyżej operacji i nie odgrywa ważnej roli w całym procesie.
sprawdzimy teraz, czy nasza gra się już zakończyła:
#Region "Sprawdza czy koniec gry"
Private Function gameOver(ByVal localization_1 As Integer, ByVal localization_2 As Integer,
ByRef pan1 As Panel, ByRef pan2 As Panel, ByRef pan3 As Panel,
ByRef pan4 As Panel) As Boolean
Dim effect As Boolean = True
'dla każdego elementu wzoru sprawdzamy czy jest możliwość jego ułożenia w obrębie
'czarnego elementu
If Not pan1.BackColor = backgroundColor Then
effect = possibilityTest(0, 0, localization_1, localization_2)
'jeśli effect jest false wtedy przerywamy naszą funkcje i zwracamy,
'że elementu nie da się ułożyć
If Not effect Then
Return effect
End If
End If
If Not pan2.BackColor = backgroundColor Then
effect = possibilityTest(0, 1, localization_1, localization_2)
If Not effect Then
Return effect
End If
End If
If Not pan3.BackColor = backgroundColor Then
effect = possibilityTest(1, 0, localization_1, localization_2)
If Not effect Then
Return effect
End If
End If
If Not pan4.BackColor = backgroundColor Then
effect = possibilityTest(1, 1, localization_1, localization_2)
If Not effect Then
Return effect
End If
End If
Return effect
End Function
Function possibilityTest(plusX As Integer, plusY As Integer, localization_1 As Integer,
localization_2 As Integer) As Boolean
For i As Integer = 0 To backgroundPanelsList.Count - 1
If backgroundPanelsList(i).Item2 = localization_1 + plusX And
backgroundPanelsList(i).Item3 = localization_2 + plusY Then
If backgroundPanelsList(i).Item1.BackColor = backgroundColor Then
Else
Return False
Exit For
End If
End If
Next
Return True
End Function
#End Region
w połączeniu z poprzednim elementem sprawdzimy wszystkie czarne punkty i możliwość ułożenia wzoru. Sprawdzamy wszystkie elementy, po kolei dopasowując i sprawdzając kolor pól.
Przesuńmy teraz nasze wzory w lewo:
#Region "przesowanie paneli"
Private Sub movePattern()
If secondLeftTop.BackColor = backgroundColor Then
firstLeftTop.BackColor = backgroundColor
Else
firstLeftTop.BackColor = Color.FromArgb(255, secondLeftTop.BackColor)
End If
If secondLeftBottom.BackColor = backgroundColor Then
firstLeftBottom.BackColor = backgroundColor
Else
firstLeftBottom.BackColor = Color.FromArgb(255, secondLeftBottom.BackColor)
End If
If secondRightTop.BackColor = backgroundColor Then
firstRightTop.BackColor = backgroundColor
Else
firstRightTop.BackColor = Color.FromArgb(255, secondRightTop.BackColor)
End If
If secondRightBottom.BackColor = backgroundColor Then
firstRightBottom.BackColor = backgroundColor
Else
firstRightBottom.BackColor = Color.FromArgb(255, secondRightBottom.BackColor)
End If
End Sub
#End Region
to da nam możliwość układania różnych wzorów na planszy:
Ostatnim elementem naszej układanki będzie zerowanie jednakowych elementów i przypisywanie punktów. Jak będziemy sprawdzać nasze elementy? Otóż dostęp do ułożonego wzory będziemy mieli swobodny dlatego dla każdego ułożonego elementu, jeśli nie będzie miał on koloru tła, będziemy sprawdzać element pod nim, nad nim, z lewej strony i prawej.
tak wygląda kod który to sprawdzi:
#Region "sprawdza czy sa w poblizy takie same kolory"
Dim clearColorList As New List(Of Panel)
Private Sub sameColors(ByVal loc1 As Integer, ByVal loc2 As Integer)
'Sprawdzamy każdy kwadracik ułożonego wzoru
checkAround(loc1, loc2)
checkAround(loc1 + 1, loc2)
checkAround(loc1, loc2 + 1)
checkAround(loc1 + 1, loc2 + 1)
'zerujemy kolory z listy,
'lista zawiera tylko te pozycje które mają być wyzerowane
For i As Integer = 0 To clearColorList.Count - 1
clearColorList(i).BackColor = backgroundColor
Next
'sprawdzi ile jest wyjątkowych niepowtarzających się elementów
'i doda tyle punktów
points += clearColorList.Distinct.Count()
labelPoints.Text = Math.Floor(points).ToString
clearColorList.Clear()
End Sub
Private Sub checkAround(ByVal loc1 As Integer, ByVal loc2 As Integer)
Dim MyPanelColor As Color
Dim myPanel As New Panel
'określamy parametry naszego elementu który będziemy sprawdzać
'pobieramy jego kolor i jego samego
For i As Integer = 0 To backgroundPanelsList.Count - 1
If backgroundPanelsList(i).Item2 = loc1 And
backgroundPanelsList(i).Item3 = loc2 Then
MyPanelColor = backgroundPanelsList(i).Item1.BackColor
myPanel = backgroundPanelsList(i).Item1
Exit For
End If
Next
'następnie jeśli nasz pobrany element ma kolor tła to nic nie będziemy robić
'ponieważ był to element pusty
If Not MyPanelColor = backgroundColor Then
'najpierw sprawdzamy wszystkie opcje poziomo
For i As Integer = loc1 - 1 To loc1 + 1
'wykluczamy element środkowy
If Not i = loc1 Then
'pobieramy kolor skrajnych elementów
For k As Integer = 0 To backgroundPanelsList.Count - 1
'sprawdzamy koordynaty czy się zgadzają
If backgroundPanelsList(k).Item2 = i And
backgroundPanelsList(k).Item3 = loc2 Then
'jeśli natrafimy na nasz element
If backgroundPanelsList(k).Item1.BackColor = MyPanelColor Then
'jeśli koroy się zgadzają
'dodajemy nasz panel do wyzerowania i element skrajny
clearColorList.Add(myPanel)
clearColorList.Add(backgroundPanelsList(k).Item1)
End If
'opuszczamy tą pętle aby nie tracić czasu
Exit For
End If
Next
End If
Next
For i As Integer = loc2 - 1 To loc2 + 1
If Not i = loc2 Then
For k As Integer = 0 To backgroundPanelsList.Count - 1
If backgroundPanelsList(k).Item2 = loc1 And
backgroundPanelsList(k).Item3 = i Then
If backgroundPanelsList(k).Item1.BackColor = MyPanelColor Then
clearColorList.Add(myPanel)
clearColorList.Add(backgroundPanelsList(k).Item1)
End If
Exit For
End If
Next
End If
Next
End If
End Sub
#End Region
Nasza gra jest już gotowa:
Wisienką na torcie będzie ramka naszych elementów wzoru:
#Region "ramka wzoru"
Private Sub Panel_1_Paint(sender As Object, e As PaintEventArgs) Handles firstLeftTop.Paint
If Not firstLeftTop.BackColor = backgroundColor Then
ControlPaint.DrawBorder(e.Graphics, e.ClipRectangle, Color.DarkGray, ButtonBorderStyle.Solid)
End If
End Sub
Private Sub Panel_2_Paint(sender As Object, e As PaintEventArgs) Handles firstLeftBottom.Paint
If Not firstLeftBottom.BackColor = backgroundColor Then
ControlPaint.DrawBorder(e.Graphics, e.ClipRectangle, Color.DarkGray, ButtonBorderStyle.Solid)
End If
End Sub
Private Sub Panel_3_Paint(sender As Object, e As PaintEventArgs) Handles firstRightTop.Paint
If Not firstRightTop.BackColor = backgroundColor Then
ControlPaint.DrawBorder(e.Graphics, e.ClipRectangle, Color.DarkGray, ButtonBorderStyle.Solid)
End If
End Sub
Private Sub Panel_4_Paint(sender As Object, e As PaintEventArgs) Handles firstRightBottom.Paint
If Not firstRightBottom.BackColor = backgroundColor Then
ControlPaint.DrawBorder(e.Graphics, e.ClipRectangle, Color.DarkGray, ButtonBorderStyle.Solid)
End If
End Sub
Private Sub secondLeftTop_Paint(sender As Object, e As PaintEventArgs) Handles secondLeftTop.Paint
If Not secondLeftTop.BackColor = backgroundColor Then
ControlPaint.DrawBorder(e.Graphics, e.ClipRectangle, Color.LightGray, ButtonBorderStyle.Solid)
End If
End Sub
Private Sub secondLeftBottom_Paint(sender As Object, e As PaintEventArgs) Handles secondLeftBottom.Paint
If Not secondLeftBottom.BackColor = backgroundColor Then
ControlPaint.DrawBorder(e.Graphics, e.ClipRectangle, Color.LightGray, ButtonBorderStyle.Solid)
End If
End Sub
Private Sub secondRightTop_Paint(sender As Object, e As PaintEventArgs) Handles secondRightTop.Paint
If Not secondRightTop.BackColor = backgroundColor Then
ControlPaint.DrawBorder(e.Graphics, e.ClipRectangle, Color.LightGray, ButtonBorderStyle.Solid)
End If
End Sub
Private Sub secondRightBottom_Paint(sender As Object, e As PaintEventArgs) Handles secondRightBottom.Paint
If Not secondRightBottom.BackColor = backgroundColor Then
ControlPaint.DrawBorder(e.Graphics, e.ClipRectangle, Color.LightGray, ButtonBorderStyle.Solid)
End If
End Sub
#End Region
Nasz wzór otrzyma stylową ramkę:
Wygląda na to, że już skończyliśmy naszą grę, pełen kod pobrać można z mojego GitHuba: https://github.com/VisualMonsters/JigSaw
lub dla nie lubiących Gita można pobrać zipa: Jigsaw