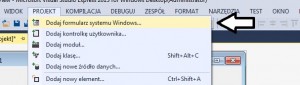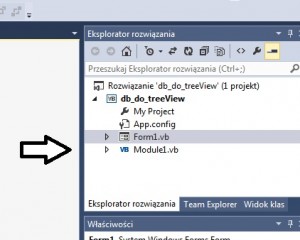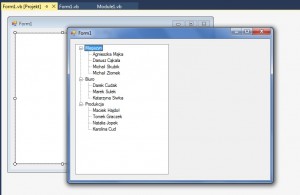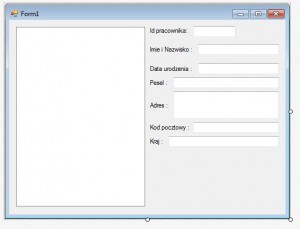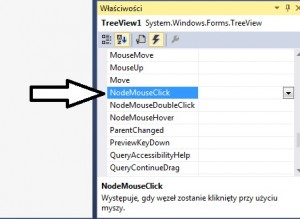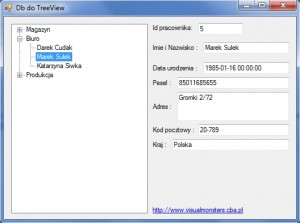Może niektórzy z was zastanawiali się kiedyś czy da się do TreeView podłączyć bazę danych. Otóż można ale nie jest to rzecz prosta i wielu pewnie podda się już na samym początku. Ja miałem plan stworzyć program na podobieństwo pewnego starego programu który taką funkcję udostępniał. Teraz podzielę się z wami jak dokonałem tego czynu. Zaczniemy od stworzenia bazy danych. Ja stworzyłem sobie bazę danych *.MDB w programie MDBPlus dostępnego w dziale „Przydatne programy do vb.net”. Dla leniwych bazę danych udostępniam tutaj: dzial_pracownik_dane jej budowa wygląda tak:
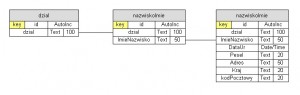 Wypełniłem ją podstawowymi informacjami więc będzie na czym pracować. Zaczynamy od utworzenia nowego projektu. Następnie przechodzimy do katalogu naszego projektu aby wrzucić naszą bazę danych. Katalog w którym należy umieścić plik bazy danych znajduje się pod adresem: |folder naszego projektu| \bin\Debug
Wypełniłem ją podstawowymi informacjami więc będzie na czym pracować. Zaczynamy od utworzenia nowego projektu. Następnie przechodzimy do katalogu naszego projektu aby wrzucić naszą bazę danych. Katalog w którym należy umieścić plik bazy danych znajduje się pod adresem: |folder naszego projektu| \bin\Debug
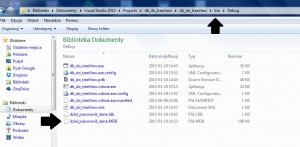 U mnie wyglądało to tak jak na obrazku, zwróćcie uwagę na adres folderu w którym umieściłem naszą bazę danych. Teraz wracamy do naszego projektu. Musimy dodać moduł i umieścić tam połączenie do naszej bazy danych abyśmy mogli w łatwy sposób się do niej odwołać. Dodajemy moduł, otwieramy projekt i wybieramy „Dodaj formularz systemu Windows…”
U mnie wyglądało to tak jak na obrazku, zwróćcie uwagę na adres folderu w którym umieściłem naszą bazę danych. Teraz wracamy do naszego projektu. Musimy dodać moduł i umieścić tam połączenie do naszej bazy danych abyśmy mogli w łatwy sposób się do niej odwołać. Dodajemy moduł, otwieramy projekt i wybieramy „Dodaj formularz systemu Windows…”
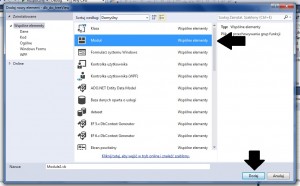 Kiedy mamy dodany moduł otwieramy go z Eksploratora rozwiązań:
Kiedy mamy dodany moduł otwieramy go z Eksploratora rozwiązań:
|
1 2 3 4 5 6 |
Imports System.Data Imports System.Data.Odbc Module Module1 Public con As New OdbcConnection("Driver={Microsoft Access Driver (*.mdb)};DBQ=|DataDirectory|\dzial_pracownik_dane.mdb;") End Module |
aby sprawdzić czy wszystko działa można w Formie wpisać:
|
1 2 3 4 5 6 |
Public Class Form1 Private Sub Form1_Load(sender As Object, e As EventArgs) Handles MyBase.Load con.Open() End Sub End Class |
I rozpocząć program, jeśli wszystko prawidłowo się załaduje pokaże się nam czysta forma, jeśli nie dostaniemy komunikat, że wystąpiły jakieś problemy. Na początku do naszej formy dodamy sobie z przybornika „TreeView”:
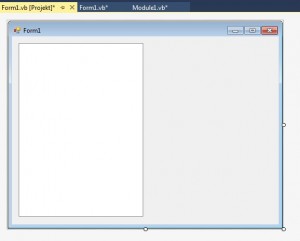 Postaramy się wypełnić go danymi z tabeli. W tym wypadku rozkładane będą dane „dział” i w tych działach znajdować się będzie „ImieNazwisko” po wybraniu odpowiedniego imienia po prawej stronie (chwilowo pustej) pokażą się dane pracownika. Aby to zrobić tworzymy sobie dwie listy i importujemy składnik:
Postaramy się wypełnić go danymi z tabeli. W tym wypadku rozkładane będą dane „dział” i w tych działach znajdować się będzie „ImieNazwisko” po wybraniu odpowiedniego imienia po prawej stronie (chwilowo pustej) pokażą się dane pracownika. Aby to zrobić tworzymy sobie dwie listy i importujemy składnik:
|
1 2 3 4 5 6 7 |
Imports System.Data.Odbc Public Class Form1 Dim list1 As New List(Of String) Dim list2 As New Dictionary(Of String, List(Of String)) (...) |
Pierwsza lista będzie przechowywała działy druga będzie przechowywała działy i ImieNazwisko osób z działów. Należy teraz odwołać się do naszej bazy danych i wypełnić te listy. Nie wygląda to skomplikowanie:
|
1 2 3 4 5 6 7 8 9 10 11 12 13 |
Private Sub Form1_Load(sender As Object, e As EventArgs) Handles MyBase.Load con.Open() Dim cmd As New OdbcCommand Dim dat As OdbcDataReader Dim querry As String = "select id,dzial from dzial" cmd = New OdbcCommand(querry, con) dat = cmd.ExecuteReader While dat.Read() list1.Add(dat.Item(1).ToString) list2.Add(dat.Item(1).ToString, New List(Of String)) End While End Sub |
Działa to naprawdę łatwo, najpierw otwierane jest połączenie następnie realizowane jest zapytanie (querry) a następnie podczas wykonywania operacji czytania danych nasze listy są wypełniane. Teraz należy do naszej list2 dodać imiona i nazwiska. Wygląda to tak:
|
1 2 3 4 5 6 7 8 9 10 11 12 13 14 15 16 17 18 19 20 21 22 23 |
Private Sub Form1_Load(sender As Object, e As EventArgs) Handles MyBase.Load con.Open() Dim cmd As New OdbcCommand Dim cmd2 As New OdbcCommand Dim dat As OdbcDataReader Dim dat2 As OdbcDataReader Dim querry As String = "select id,dzial from dzial" cmd = New OdbcCommand(querry, con) dat = cmd.ExecuteReader While dat.Read() list1.Add(dat.Item(1).ToString) list2.Add(dat.Item(1).ToString, New List(Of String)) End While Dim querry2 As String = "select id,dzial,imieNazwisko from nazwiskoImie" cmd2 = New OdbcCommand(querry2, con) dat2 = cmd2.ExecuteReader While dat2.Read() list2(dat2.Item(1).ToString).Add(dat2.Item(2).ToString) End While con.Close() End Sub |
Teraz wystarczy tylko dodać funkcję która załaduję nam naszą list2 do TreeView. Robimy to w następujący sposób:
|
1 2 3 4 5 6 7 8 9 10 11 12 13 14 15 16 17 18 19 20 21 22 23 24 25 26 27 28 29 30 |
Private Sub Form1_Load(sender As Object, e As EventArgs) Handles MyBase.Load con.Open() Dim cmd As New OdbcCommand Dim cmd2 As New OdbcCommand Dim dat As OdbcDataReader Dim dat2 As OdbcDataReader Dim querry As String = "select id,dzial from dzial" cmd = New OdbcCommand(querry, con) dat = cmd.ExecuteReader While dat.Read() list1.Add(dat.Item(1).ToString) list2.Add(dat.Item(1).ToString, New List(Of String)) End While Dim querry2 As String = "select id,dzial,imieNazwisko from nazwiskoImie" cmd2 = New OdbcCommand(querry2, con) dat2 = cmd2.ExecuteReader While dat2.Read() list2(dat2.Item(1).ToString).Add(dat2.Item(2).ToString) End While con.Close() For Each item In list1 Dim GrandfatherNOde As TreeNode = TreeView1.Nodes.Add(item) For Each Str As String In list2(item) Dim fatherNode As TreeNode = GrandfatherNOde.Nodes.Add(Str) Next Next End Sub |
Dobra jest cały Sub ukończony. Zobaczmy efekt :
Mam nadzieję, że udało wam się tak jak mnie. Teraz przygotujemy sobie formę na informacje zawarte w trzeciej tabeli, czyli dane osobowe pracowników. Ja dodałem kilka Labeli i TextBoxów efekt:
Teraz musimy dodać sobie wypełnić te textboxy więc tworzymy sobie event (zdarzenie) do naszego treeView. Znajdujemy NodeMouseClick i tworzymy uchwyt (klikamy dwukrotnie na puste pole obok).
Wypełniamy go kodem:
|
1 2 3 4 5 6 7 8 9 10 11 12 13 14 15 16 17 18 19 20 21 22 |
Private Sub TreeView1_NodeMouseClick(sender As Object, e As TreeNodeMouseClickEventArgs) Handles TreeView1.NodeMouseClick Dim wybrany As String wybrany = e.Node.Text If Not (list1.Contains(wybrany)) Then con.Open() Dim cmd As New OdbcCommand Dim dat As OdbcDataReader Dim querry As String = "select id, imieNazwisko, DataUr, Pesel, Adres, Kraj, kodPocztowy from dane where (imieNazwisko) = '" + wybrany + "'" cmd = New OdbcCommand(querry, con) dat = cmd.ExecuteReader While dat.Read() id.Text = dat.Item(0).ToString ImieNazwisko.Text = dat.Item(1).ToString DataUr.Text = dat.Item(2).ToString Pesel.Text = dat.Item(3).ToString Adres.Text = dat.Item(4).ToString kodPocztowy.Text = dat.Item(6).ToString Kraj.Text = dat.Item(5).ToString End While con.Close() End If End Sub |
Tutaj również przydała nam się lista1. Musimy wiedzieć, że po kliknięciu myszką przesyłane są również dane działu ponieważ zdarzenie to rozpoznaje każdy wybrany node nawet te główny, więc gdyby nie pętla if i sprawdzenie czy wybrany element znajduje się w list1 nasz program wywalił by błąd ponieważ będzie wywoływane zapytanie, na przyklad: Were (imieNazwisko) = 'biuro’, dlatego musimy oddzielić te wybrane elementy. Mój program działa sprawnie:
Jeśli coś jest niejasne albo macie pytania odnośnie podłączenia innych rodzajów baz danych do treeview albo bazy danych z serwera proszę o kontakt na pewno jakoś pomogę. Cały program można pobrać tutaj: db_do_treeView