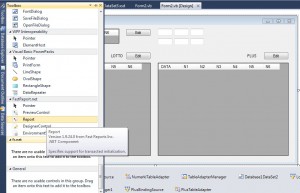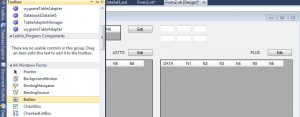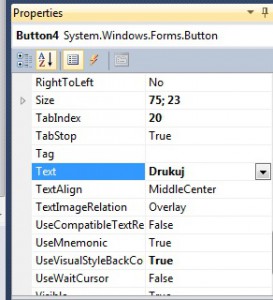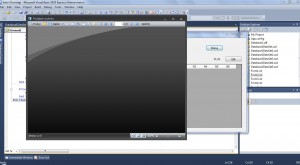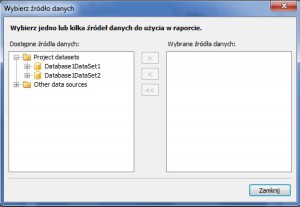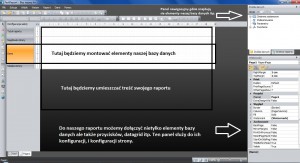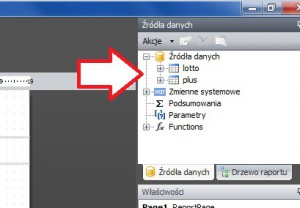No więc Jako przykład użyje stworzonego już programu na którym zademonstruje jak stworzyć nasz pierwszy raport w FastReporcie. Aby tego dokonać musimy mieć prosty program z podłączoną bazą danych. Jak podłączyć baze danych można znaleść na moim blogu naprzykład tutaj:
https://visualmonsters.cba.pl/index.php/budowa-powiazan-miedzy-tabelami-bazy-danych/
Ja do tego użyje mojego starego programu który służył do archiwizacji wyników lotto 😛 taki mały zrobiony na szybko i szybko porzucony, wygląda on tak:
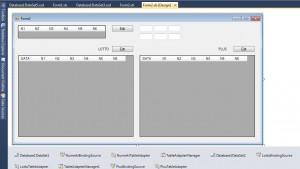 Na górze są moje liczby, po lewej lotto a po prawej plus. No to zaczynamy. Aby do tak przygotowanego tworu dodać nasz raport, przechodzimy do „Toolboxa”.
Na górze są moje liczby, po lewej lotto a po prawej plus. No to zaczynamy. Aby do tak przygotowanego tworu dodać nasz raport, przechodzimy do „Toolboxa”.
Znajdujemy tam „Report” i przeciągamy go na naszą forme.
Na dole pokarze nam się odwołanie do naszego raportu:
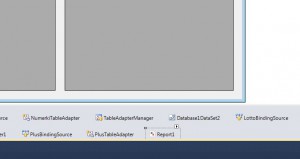 Dodamy teraz wywołanie naszego raportu w tym celu dodajemy do formy przycisk. Wchodzimy do toolboxa:
Dodamy teraz wywołanie naszego raportu w tym celu dodajemy do formy przycisk. Wchodzimy do toolboxa:
Przeciągamy „Button” na forme.
Zmieniamy mu nazwę na „Drukuj”
Przyciskamy dwukrotnie nasz przycisk tworząc tym samym linie kodu wywoławczego „Button_Click” czyli suba.
Aby nasz raport się pojawił wpisujemy:
|
1 |
Report1.Show() |
Wygląda to tak jak na obrazku. Możemy sobie odpalić nasz program i zobaczyć jak to wygląda. Oczywiście nasz raport będzie pusty tak jak na obrazku:
Ale po co komu pusty raport. Wracamy do naszej formy i znajdujemy na dole nasz „Report1” rozwijamy trójkącik w prawym górnym rogu.
Mamy tutaj do dyspozycji dwie opcje
– Design Report… – służy do graficznego tworzenia raportu.
– Select Data Source… – służy do montowania bazy danych do naszego raportu.
Najpierw zajmiemy się prostą funkcją czyli stworzymy sobie raport bez podłączonej bazy danych w tym celu przyciskamy „Design Report…” i pojawia nam się okno:
Ignorujemy je i przyciskamy „Zamknij”, znowu wchodzimy w „Design Report..”
Teraz powinniśmy otrzymać obraz jak niżej:
Ekno edycji jest dość podobne do okna Visual Basic po lewej stronie mamy elementy budujące projekt u gury elementy edycji a po prawej właściwości elementów i drzewo obiektów.
Wybieramy po lewej stronie znaczek z czerwoną literką „A” jest to element tekstowy, wystarczy kliknąć a element będzie wybrany. Wskazujemy teraz miejsce jego upuszczenia tak jak na obrazku:
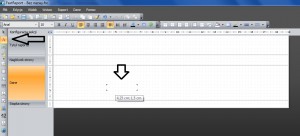 Teraz rościągame nieco ten element. Służy do tego zestaw kwadracików na obrzeżach prostokąta. Zmieniamy wielkość czcionki:
Teraz rościągame nieco ten element. Służy do tego zestaw kwadracików na obrzeżach prostokąta. Zmieniamy wielkość czcionki:
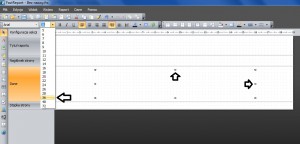 Przyciskając szybko dwukrotnie myszą na nasz nowo powstały obszar otwiera nam się okno edycji:
Przyciskając szybko dwukrotnie myszą na nasz nowo powstały obszar otwiera nam się okno edycji:
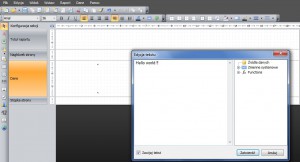 Wpisujemy tam „Hello world!” i przyciskamy „zatwierdź”
Wpisujemy tam „Hello world!” i przyciskamy „zatwierdź”
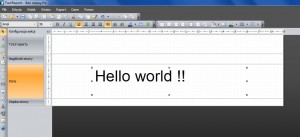 Zamykamy teraz edycje naszego raportu. Włączamy program w włala nasz raport może sztywny ale jest:
Zamykamy teraz edycje naszego raportu. Włączamy program w włala nasz raport może sztywny ale jest:
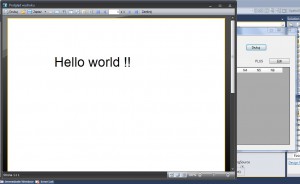 Średnio jest to przydatne ale od czegoś trzeba zacząć. Teraz podłączymy baze danych. Wracamy do kreatora naszej formy i w tym miejscu:
Średnio jest to przydatne ale od czegoś trzeba zacząć. Teraz podłączymy baze danych. Wracamy do kreatora naszej formy i w tym miejscu:
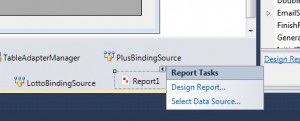 Wybieramy ” Select Data Source… ”
Wybieramy ” Select Data Source… ”
Otworzy nam się okienko w którym wybieramy tabele które chcemy podłączyć do naszej bazy danych. Możemy sobie zobaczyć co znajduje się w danym zestawie, ponieważ jest to stosunkowo ważna decyzja gdyż mimo tego, że wybrać możemy więcej niż jedną wykorzystać w kreatorze będziemy mogli tylko jedną. Warto więc czasem stworzyć dobre połączenie między tabelami aby potem można było się do nich odwoływać.
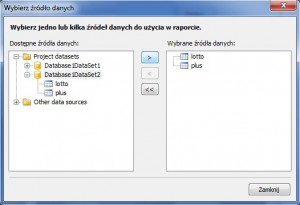 Teraz wygląda to tak, w prawym górnym rogu w żródle danych mamy dostępne nasze tabele.
Teraz wygląda to tak, w prawym górnym rogu w żródle danych mamy dostępne nasze tabele.
Analogicznie jak w tworzeniu raportu niepodłączonego do bazy danych stworzyłem za pomocą edycji tekstu (takie „A” po lewej stronie) numery moich numerów i przeniosłem „Hello world!” troche wyżej, obramówki osiągnołem za pomocą edycji tekstowych prostokącików u góry ekranu można je z łatwością obramować tutaj:
Efekt końcowy wygląda tak: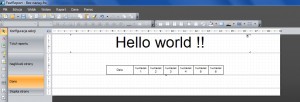
Wszystko co teraz trzeba zrobić to przeciągnąć interesujące elementy naszej tabeli na forme raportu w obszarze „Dane”
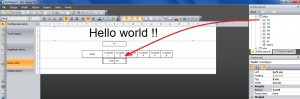 Zmieniamy mu rozmiar aby ładnie pasował pod naszą tabelke i usuwamy pojawiające się ramki zaznaczając je i przyciskając „Delate”. Efekt końcowy:
Zmieniamy mu rozmiar aby ładnie pasował pod naszą tabelke i usuwamy pojawiające się ramki zaznaczając je i przyciskając „Delate”. Efekt końcowy:
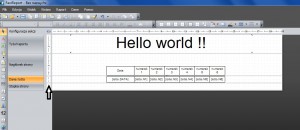 Zmniejszamy troche tabele „Dane” aby góra i dół była ściśle przylegające ponieważ gdy nasze numerki będą listowane nie będzie między nimi odstępow. Zobaczmy jak to wygląda. Zamykamy nasz kreator. Zapisujemy zmiany w visual basicu i bum odpalamy program i wygląda to tak:
Zmniejszamy troche tabele „Dane” aby góra i dół była ściśle przylegające ponieważ gdy nasze numerki będą listowane nie będzie między nimi odstępow. Zobaczmy jak to wygląda. Zamykamy nasz kreator. Zapisujemy zmiany w visual basicu i bum odpalamy program i wygląda to tak:
 Jak by ktoś chciał zobaczyć jak to wygląda prosze oto programik do pobrania tutaj: lotto
Jak by ktoś chciał zobaczyć jak to wygląda prosze oto programik do pobrania tutaj: lotto