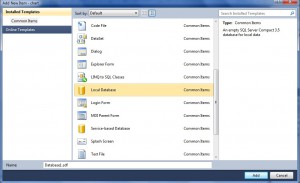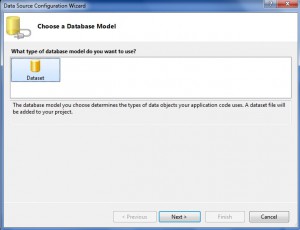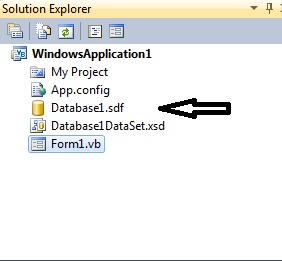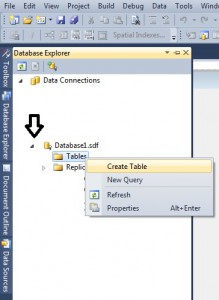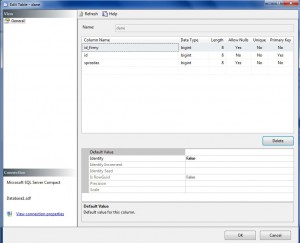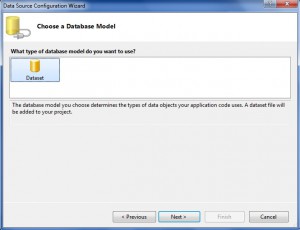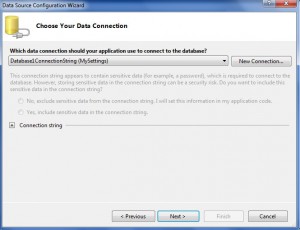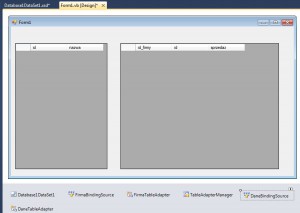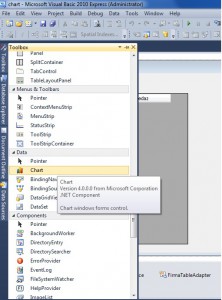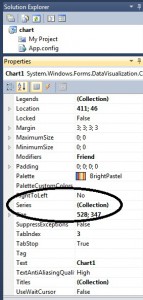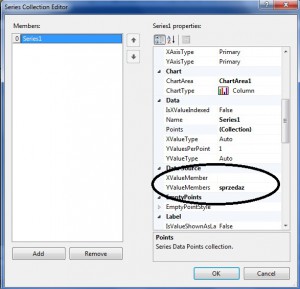Dzisiaj zajmiemy się fajną sprawą a mianowicie wykresami. Szykuje instrukcje jak obsługiwać „Charty” ale powoli. Każdy kto rozpoczyna swoją prace z VB.Net i używa go do obróbki danych najpierw spotka się z bazami danych, a kiedy tych danych będzie miał za dużo będzie je chciał przedstawić graficznie. Wykresy proponowane w Visual Basic 2010 express są dosyć skomplikowane i niejasne ale wykres podstawowy każdy może szybko i z łatwością zrobić. Dodatkowo pokaże jak zrobić aby nasz wykres niedość, że pokazywał graficznie dane z nasze bazy danych to na dodatek zmieniał się w zależności od tego jaką gałąź bazy danych wybierzemy, jest to mega przydatna wiedza 🙂 tak będzie wyglądał nasz program:
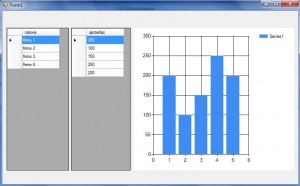 Czyli wybieramy z pierwszej kolumny firme, dane w drugiej kolumnie się zmieniają i nasz wykres również.
Czyli wybieramy z pierwszej kolumny firme, dane w drugiej kolumnie się zmieniają i nasz wykres również.
No to zaczynamy! Tworzymy nowy projek i dodajemy baze danych:
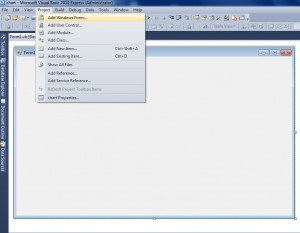 Wybieramy Project >> Add Windows Form..
Wybieramy Project >> Add Windows Form..
Wybieramy „Local Database” i wpisujemy dowolną nazwe dla naszej bazy danych.
Next >>
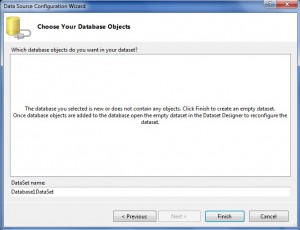 Kończymy przyciskając „Finish”.
Kończymy przyciskając „Finish”.
Teraz po prawej stronie gdzie mamy elementy naszego programu powinna pojawić sie nam nasza baza danych.
Dobra mamy już pustą baze danych. Trzeba ją teraz wypełnić jakimiś tablicami. Przechodzimy do „Database Explorer” i rozwijamy naszą baze danych takim małym trójkątem.
Teraz przyciskamy prawym przyciskiem folder „Tables” i wybieramy „Create Table”.
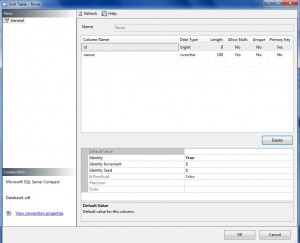 Dobra wypełniamy nasze okienko jak na obrazku. Musimy pamiętać aby nasze pole „Id” miało przypisany klucz i aby ustawić mu „Identity” na „True” bo inaczej beziemy musieli sami wpisywać numery identyfikacyje dla wierszy. Wciskamy Ok i mamy teraz zrobioną jedną tabele.
Dobra wypełniamy nasze okienko jak na obrazku. Musimy pamiętać aby nasze pole „Id” miało przypisany klucz i aby ustawić mu „Identity” na „True” bo inaczej beziemy musieli sami wpisywać numery identyfikacyje dla wierszy. Wciskamy Ok i mamy teraz zrobioną jedną tabele.
Dodajemy kolejną tabele powtarzając czynności opisane wyżej. (Można zauważyć, że nasz folder „Table” nie jeste już pusty tylko zawiera Tabele „dane”) Kolejna tabela wygląda następująco:
Tutaj również musimy dodać „Id” o takim samym charakterze jak w tabeli „dane” dzięki temu tworząc drzewo będziemy mogli później edytować dane naszej firmy.
Dobra Tabele zrobione. Teraz musimy je jakoś połączyć. W tym celu przechodzimy do „Data Sources” i dodajemy noweżródło danych : 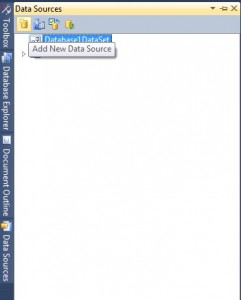
Przyciskamy ten żółty walec z gwiazdką w lewym górnym rogu.
Spowoduje to dodanie nowego źródła danych.
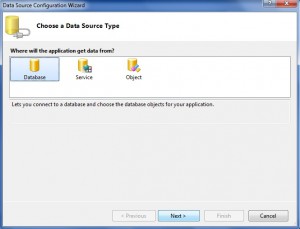 Next >>
Next >>
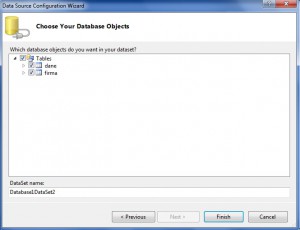 Rozwijamy „Tables” i fajkujemy nasza tabele.
Rozwijamy „Tables” i fajkujemy nasza tabele.
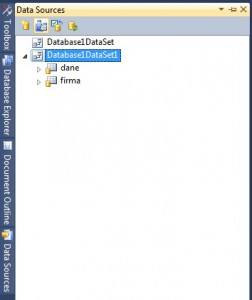 Po tej operacji w „Data Sources” pojawi nam sie nowy obiekt, musimy teraz go wyedytować. W tym celu przyciskamy go lewym przyciskiem myszki i i wybieramy ikonke z linijką.
Po tej operacji w „Data Sources” pojawi nam sie nowy obiekt, musimy teraz go wyedytować. W tym celu przyciskamy go lewym przyciskiem myszki i i wybieramy ikonke z linijką.
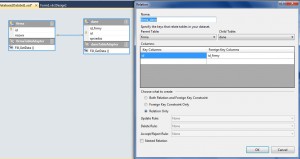 Otworzy nam się okno edycji wiązań między tabelami> musimy przeciągnąć nasz wiersz „Id” i tabeli „firma” na „id_firmy” w tabeli „dane” tak aby się na siebie nałożyły. Stworzy to wiązanie między tabelami. kiedy wybierzemy to wiązanie (ten sznurek) właściwości tego wiązania powinny wglądać tak jak na obrazku.
Otworzy nam się okno edycji wiązań między tabelami> musimy przeciągnąć nasz wiersz „Id” i tabeli „firma” na „id_firmy” w tabeli „dane” tak aby się na siebie nałożyły. Stworzy to wiązanie między tabelami. kiedy wybierzemy to wiązanie (ten sznurek) właściwości tego wiązania powinny wglądać tak jak na obrazku.
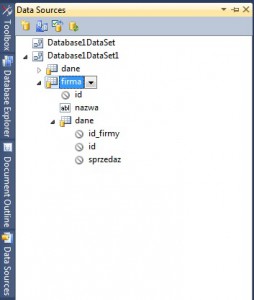 Wracany do naszej pustej formy. Troche ją powiększamy aby wszystko nam się ładnie zmieściło. Wybieramy „Data Sources” i rozwijamy nasze nowe źródło, jak widać na obrazku mamy tabele „dane” i „firma” ale nasza tabela „firma” ma w sobie ukrytą tabele „dane” to efekt naszego wiązania. Przeciągamy na naszą formę najpierw tabele „firma” a potem znajdującą się w tabeli „firma” tabele „dane”.
Wracany do naszej pustej formy. Troche ją powiększamy aby wszystko nam się ładnie zmieściło. Wybieramy „Data Sources” i rozwijamy nasze nowe źródło, jak widać na obrazku mamy tabele „dane” i „firma” ale nasza tabela „firma” ma w sobie ukrytą tabele „dane” to efekt naszego wiązania. Przeciągamy na naszą formę najpierw tabele „firma” a potem znajdującą się w tabeli „firma” tabele „dane”.
Wy będziecie mieli jeszcze pasek edycji na górze. Ja go sobie usunołem.
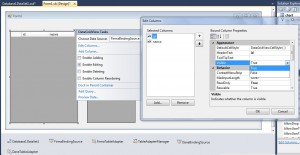 Trzeba teraz troche ograniczyć nasze Tabele. Przeciskamy lewym przyciskiem myszy na nasz pierwszy „DataGrid”. Rozwijamy taki mały trójkącik w prawym górnym rogu. Wybieramy „Edit Columns”. Wybieramy „Id” i Visible zmieniamy na False.
Trzeba teraz troche ograniczyć nasze Tabele. Przeciskamy lewym przyciskiem myszy na nasz pierwszy „DataGrid”. Rozwijamy taki mały trójkącik w prawym górnym rogu. Wybieramy „Edit Columns”. Wybieramy „Id” i Visible zmieniamy na False.
Tak samo postępujemy z naszą drugą tabelą tylko tam ukrywamy „Id” i „Id_firmy” nie śą nam te dane potrzebne gdyż generowane są automatycznie a każda ich zmiana może spowodować rozpad bazy danych i w konsekwencji jej niewłaściwe wyświetlanie.
Dobra zmniejszmy troche te „DataGridy” aby pozbyć się pustej przestrzeni wewnątrz nich. Przechodzimy teraz do dodania wykresu. W tym celu rozwijamy „Toolbox”
Znajdujemy tam „Chart” i przeciągamy go na naszą formę.
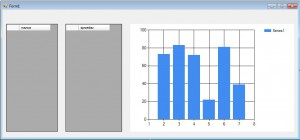 Tak powninno to wyglądać na tym etapie ( wy będziecie mieli jeszcze pasek edycji na górze). Teraz połączymy to tak aby nasz wykres nietylko pokazywał dane ale zmienial się w zależności od tego jaką firme wybierzemy.
Tak powninno to wyglądać na tym etapie ( wy będziecie mieli jeszcze pasek edycji na górze). Teraz połączymy to tak aby nasz wykres nietylko pokazywał dane ale zmienial się w zależności od tego jaką firme wybierzemy.
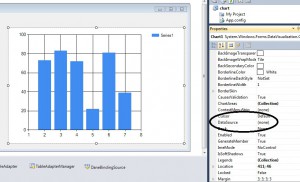 Wybieramy nasz wykres, musimy podczepić go do naszej bazy danych i określić serie danych.
Wybieramy nasz wykres, musimy podczepić go do naszej bazy danych i określić serie danych.
Znajdujemy „Data Source” i przyciskamy „(none)”
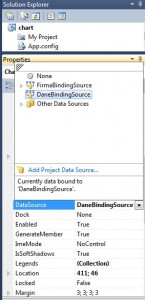 Wybieramy naszą baze danych jak na obrazku >>>>>
Wybieramy naszą baze danych jak na obrazku >>>>>
Znajdujemy teraz „Series” w tych samych opcjach:
<< Wybieramy dla osi Y „sprzedaz” tak jak na obrazku, oś X zostawiamy w spokoju.
Mamy określony wykres dla naszej bazy danych. Jeśli odpalimy program w tym miejscu nasz wykres będzie pokazywał dane ale tylko z pierwszego elementu bazy danych. Trzeba to zmienić.
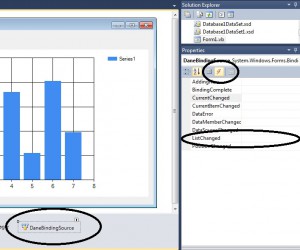 Znajdujemy na dole „DataBindingSource” i wybieramy go, we właściwościach po prawej stronie na górze powinien znajdować się żółty piorun.
Znajdujemy na dole „DataBindingSource” i wybieramy go, we właściwościach po prawej stronie na górze powinien znajdować się żółty piorun.
Wybieramy opcje „ListChanged” i przyciskamy puste pole po jej prawej stronie. Spowoduje to przejście do kodu naszej formy, który musimy wypełnić formułą
Chart1.DataBind()
Tak jak na obrazku poniżej
To kończy nasz program. Jeśli są jakieś pytania prosze kierować je w komentażach albo na maila.
Program pobieramy stąd: chart
Pozdrawiam i przepraszam za język i ewentualne błędy ortograficzne.